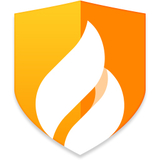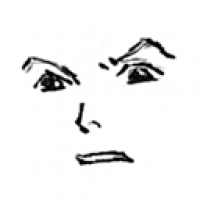光盘做系统图解步骤,如何使用光盘制作系统——详细图解步骤
时间:2024-11-25 来源:网络 人气:
如何使用光盘制作系统——详细图解步骤

随着电脑技术的不断发展,系统重装已经成为电脑用户必备的技能之一。使用光盘制作系统是一种传统且有效的方法。本文将详细讲解如何使用光盘制作系统,并提供图解步骤,帮助您轻松完成。
一、准备工具与材料

在开始制作系统之前,您需要准备以下工具和材料:
电脑一台(确保电脑有光驱)
Windows系统安装光盘一张
U盘一个(用于备份重要数据,可选)
二、制作系统镜像

首先,您需要将Windows系统安装光盘中的内容制作成镜像文件。以下是具体步骤:
将Windows系统安装光盘放入光驱。
打开电脑,进入BIOS设置,将光驱设置为第一启动设备。
保存BIOS设置并重启电脑。
进入光盘启动界面,选择“启动到CD-ROM”。
运行光盘中的“setup.exe”程序,开始安装Windows系统。
在安装过程中,选择“自定义(高级)”安装。
选择“分区”选项,对硬盘进行分区。
选择“格式化”选项,对分区进行格式化。
完成分区和格式化后,点击“下一步”继续安装。
安装完成后,将系统镜像文件复制到U盘或硬盘上。
三、制作启动盘
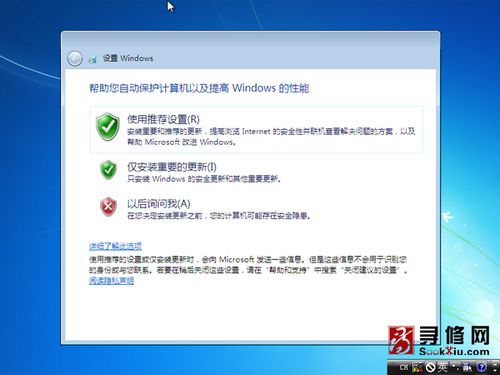
将系统镜像文件复制到U盘或硬盘后,您需要将其制作成启动盘。以下是具体步骤:
下载并安装启动盘制作软件,如“UltraISO”。
打开软件,选择“打开”按钮,选择系统镜像文件。
点击“启动”菜单,选择“写入硬盘镜像”。
选择U盘或硬盘作为写入目标,点击“写入”按钮。
等待写入完成,制作启动盘成功。
四、使用光盘制作系统
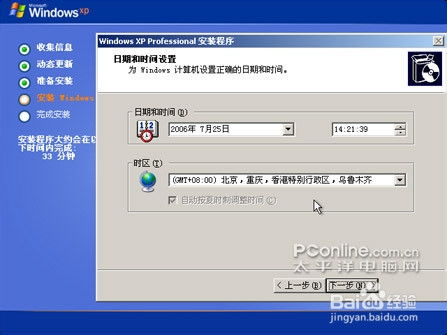
制作好启动盘后,您就可以使用光盘制作系统了。以下是具体步骤:
将制作好的启动盘插入电脑光驱。
重启电脑,进入BIOS设置,将光驱设置为第一启动设备。
保存BIOS设置并重启电脑。
进入启动盘启动界面,选择“安装Windows”。
按照提示进行分区、格式化等操作。
安装完成后,重启电脑,系统制作成功。
五、注意事项
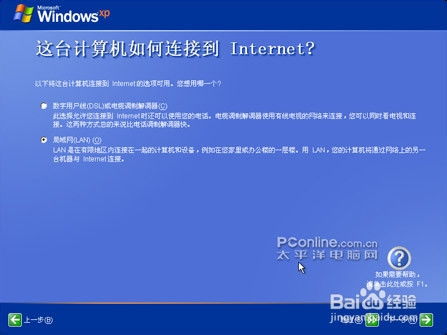
在制作系统过程中,请注意以下事项:
确保电脑有光驱,否则无法使用光盘制作系统。
在制作系统前,请备份重要数据,以免数据丢失。
在制作系统过程中,请按照提示操作,避免误操作导致系统损坏。
通过以上步骤,您可以使用光盘制作系统。希望本文的详细图解步骤能帮助您轻松完成系统制作。祝您使用愉快!
相关推荐
教程资讯
教程资讯排行