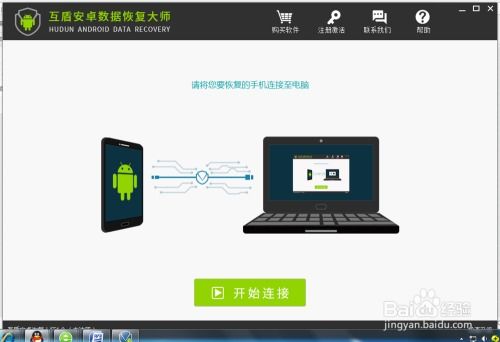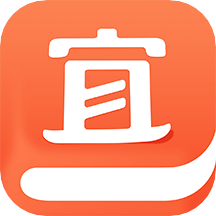w8.1无法识别的usb设备,ww8官网
时间:2024-11-24 来源:网络 人气:
Windows 8.1无法识别USB设备的原因及解决方法
一、Windows 8.1无法识别USB设备的原因
1. USB设备本身问题:USB设备损坏、接口接触不良、设备驱动程序缺失或损坏等。
2. 电脑USB接口问题:电脑USB接口损坏、接触不良、供电不足等。
3. 系统问题:Windows 8.1系统驱动程序缺失、系统文件损坏、系统设置错误等。
4. BIOS设置问题:BIOS设置导致USB设备无法识别。
二、解决Windows 8.1无法识别USB设备的步骤
1. 检查USB设备本身:
- 确认USB设备是否损坏,尝试更换其他USB设备进行测试。
- 检查USB接口是否接触良好,重新插拔USB设备。
2. 检查电脑USB接口:
- 尝试使用其他USB接口连接USB设备,排除USB接口损坏的可能性。
- 更换USB线缆,排除线缆损坏的可能性。
3. 检查系统驱动程序:
- 打开设备管理器,查看USB设备是否显示“未知设备”或“未安装驱动程序”。
- 如果有未知设备,右击该设备,选择“更新驱动程序软件”,然后选择“自动搜索更新的驱动程序软件”。
- 如果设备管理器中没有显示USB设备,尝试重新安装USB设备的驱动程序。
4. 检查系统设置:
- 打开“控制面板” -> “硬件和声音” -> “设备管理器”。
- 找到“通用串行总线控制器”,查看是否有黄色感叹号或问号。
- 如果有,右击该设备,选择“更新驱动程序软件”,然后选择“自动搜索更新的驱动程序软件”。
5. 检查BIOS设置:
- 重启电脑,进入BIOS设置。
- 查看USB设置是否正确,确保USB设备已启用。
- 如果需要,调整USB设置,然后保存并退出BIOS。
6. 禁用快速启动:
- 打开“控制面板” -> “硬件和声音” -> “电源选项”。
- 在“选择电源按钮行为”中,找到“启用快速启动(推荐)”并禁用。
- 重启电脑,检查USB设备是否被识别。
7. 检查磁盘管理器:
- 打开“控制面板” -> “硬件和声音” -> “设备管理器”。
- 找到“磁盘管理器”,查看是否有未分配的磁盘空间。
- 如果有,右击该磁盘,选择“新建简单卷”,按照提示完成操作。
8. 重置USB端口:
- 按下Windows键 + X,选择“命令提示符(管理员)”。
- 输入以下命令:`powercfg -h off`,然后按Enter键。
- 重启电脑,检查USB设备是否被识别。
9. 恢复系统:
- 如果以上方法都无法解决问题,可以尝试恢复系统到之前的状态。
- 打开“控制面板” -> “系统和安全” -> “系统”。
- 点击“系统保护”,然后选择“系统还原”。
- 按照提示完成操作。
Windows 8.1无法识别USB设备的原因有很多,解决方法也因情况而异。通过以上步骤,您可以逐一排查问题,找到解决问题的方法。希望本文能帮助您解决Windows 8.1无法识别USB设备的问题。如果您还有其他疑问,欢迎在评论区留言交流。
相关推荐
教程资讯
教程资讯排行