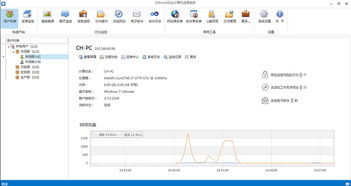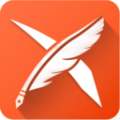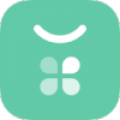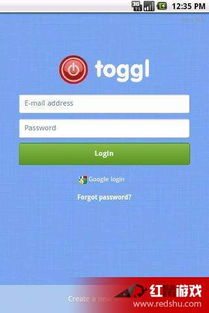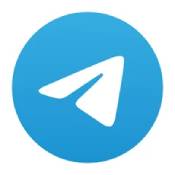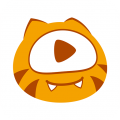exsi 安装系统,轻松掌握虚拟化部署
时间:2024-11-23 来源:网络 人气:
EXSI安装系统全攻略:轻松掌握虚拟化部署
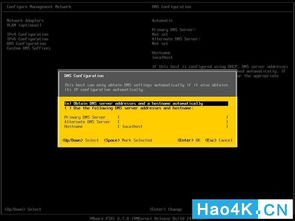
随着虚拟化技术的普及,VMware ESXi(简称EXSI)已成为企业级虚拟化平台的首选。本文将详细介绍如何在EXSI上安装系统,包括准备工作、安装步骤和注意事项,帮助您轻松掌握虚拟化部署。
一、准备工作

在开始安装系统之前,请确保您已做好以下准备工作:
一台物理服务器,满足EXSI的硬件要求。
VMware vSphere Client客户端软件,用于管理EXSI主机。
所需安装的操作系统镜像文件(如Windows、Linux等)。
网络连接,确保物理服务器和EXSI主机之间可以通信。
二、安装EXSI

以下是安装EXSI的步骤:
将物理服务器连接到网络,并确保网络连接正常。
将VMware vSphere Client客户端软件安装在您的计算机上。
将EXSI安装镜像文件(ISO格式)复制到物理服务器的硬盘或U盘上。
重启物理服务器,并从硬盘或U盘启动EXSI安装程序。
按照安装向导的提示进行操作,包括选择安装语言、接受许可协议、选择安装模式等。
在安装过程中,您需要为EXSI主机设置管理员密码。
安装完成后,重启物理服务器。
三、配置网络

安装完成后,您需要配置EXSI主机的网络,以便与其他设备通信。
登录VMware vSphere Client客户端软件。
在客户端界面上,找到并选择您的EXSI主机。
在主机配置选项中,选择“网络”。
在“网络适配器”列表中,选择要配置的适配器。
在“IP配置”选项卡中,设置IP地址、子网掩码、网关和DNS服务器等信息。
保存配置并重启网络适配器。
四、创建虚拟机并安装操作系统

在EXSI主机上创建虚拟机并安装操作系统,请按照以下步骤操作:
在VMware vSphere Client客户端软件中,选择您的EXSI主机。
在主机配置选项中,选择“虚拟机”。
右键点击“创建虚拟机”,选择“自定义创建向导”。
按照向导提示,选择操作系统类型、分配CPU和内存资源、创建虚拟硬盘等。
在“安装操作系统”步骤中,选择“ISO文件”或“物理光驱”,并指定操作系统镜像文件。
完成创建虚拟机后,启动虚拟机并按照操作系统安装向导进行安装。
五、注意事项

在安装和配置EXSI系统时,请注意以下事项:
确保物理服务器硬件满足EXSI的最低要求。
在安装过程中,请仔细阅读安装向导的提示信息。
配置网络时,确保IP地址、子网掩码、网关和DNS服务器等信息正确无误。
在创建虚拟机时,合理分配CPU、内存和虚拟硬盘资源。
教程资讯
教程资讯排行
- 1 系统声音小,电脑声音调到100还是太小了怎么调
- 2 联想r400硬件升级教程,联想ThinkPad R400硬件升级教程
- 3 4s流畅系统版本,哪个版本最值得选择?
- 4 32位的cpu能装64位的系统吗,32位CPU能否安装64位系统?全面解析
- 5 e450系统还原,联想ThinkPad E450系统还原指南
- 6 错误模块ntedll微信,原因及解决方法详解
- 7 4s 613系统,2024苹果4s降级613自制固件下载
- 8 显示系统工程,技术发展与应用前景
- 9 alienware系统u盘重装,Alienware笔记本系统U盘重装全攻略
- 10 联想硬盘保护系统升级,轻松实现系统优化与功能扩展