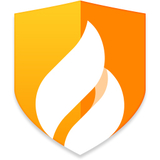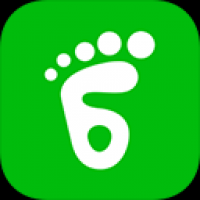dell笔记本安装系统,轻松上手,小白也能操作
时间:2024-11-23 来源:网络 人气:
Dell笔记本安装系统全攻略:轻松上手,小白也能操作

一、准备工作

在开始安装系统之前,我们需要做一些准备工作。
1. 确认系统版本:首先,您需要确认您要安装的Windows版本,例如Windows 10或Windows 11。不同版本的系统可能对硬件要求不同。

2. 下载系统镜像:在官方网站或可信的第三方网站下载您所需版本的Windows系统镜像文件。请确保下载的是官方原版镜像。

3. 备份重要数据:在安装新系统之前,请备份电脑中的重要数据,以免在安装过程中发生意外导致数据丢失。

4. 准备U盘:准备一个至少8GB的空白U盘,用于制作启动盘。

二、制作启动U盘
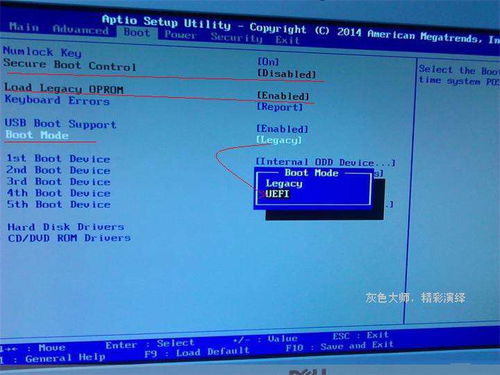
接下来,我们需要将U盘制作成启动盘。
1. 下载制作工具:在网络上搜索并下载适合您电脑的U盘启动盘制作工具,如“U大侠”或“微PE工具箱”。
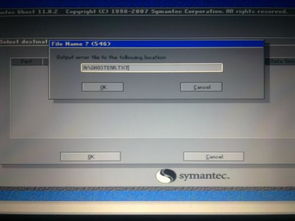
2. 制作启动盘:按照制作工具的提示,将U盘插入电脑,并按照步骤将系统镜像文件写入U盘中。

3. 格式化U盘:在制作过程中,U盘将被格式化,因此请确保U盘中没有重要数据。

三、BIOS设置

在安装系统之前,我们需要对BIOS进行设置,以便电脑可以从U盘启动。
1. 进入BIOS:重启电脑,在启动过程中按下F2或Del键进入BIOS设置界面。

2. 设置启动顺序:在BIOS设置界面中,找到“Boot”选项,将U盘设置为第一启动设备。

3. 保存设置:完成设置后,按F10保存设置并退出BIOS。

四、引导安装系统
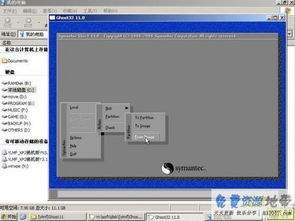
将制作好的启动U盘插入电脑,并重启电脑。
1. 启动电脑:重启电脑后,按下任意键进入系统安装界面。

2. 选择语言和区域:根据提示选择语言、时区和键盘布局。

3. 接受许可条款:阅读并接受Windows的许可条款。

五、硬盘分区

在安装系统之前,我们需要对硬盘进行分区。
1. 选择分区方式:根据需要选择分区方式,可以选择将硬盘进行完全格式化,也可以选择保留原有分区并创建新的分区。

2. 分配空间:为系统分配适当的空间,并设置分区格式。

六、安装系统

完成分区后,系统将开始安装。
1. 等待安装:耐心等待系统安装完成,过程中请不要断电或重启电脑。

2. 设置账户信息:安装完成后,根据提示设置账户信息,如用户名、密码等。

3. 完成安装:完成账户信息设置后,系统安装完成,您可以开始使用新系统了。

通过以上步骤,您就可以在Dell笔记本上成功安装系统了。即使您是电脑小白,也能轻松完成这一操作。在安装过程中,请确保遵循每一步的提示,以免出现意外情况。
作者 小编
相关推荐
教程资讯
教程资讯排行