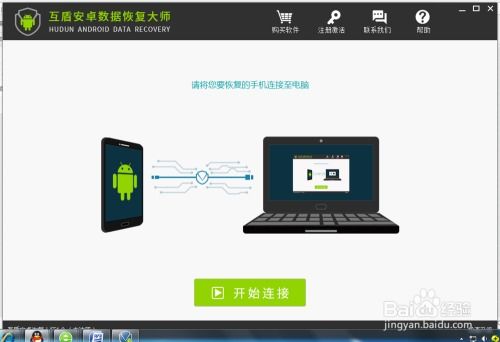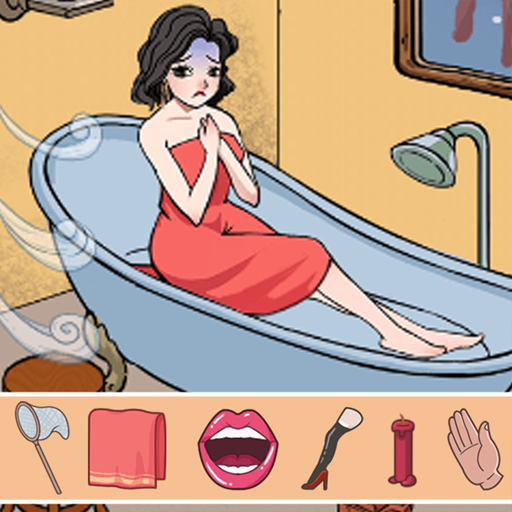e装电脑系统,轻松掌握e装电脑系统,告别繁琐步骤
时间:2024-11-22 来源:网络 人气:
轻松掌握e装电脑系统,告别繁琐步骤

准备工作,确保顺利装机
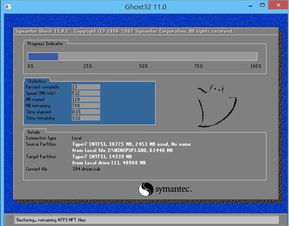
在进行e装电脑系统之前,我们需要做好以下准备工作:
系统镜像文件:从官方网站或可靠渠道下载您所需的操作系统镜像文件,如Windows 10、Windows 11等。
U盘或光盘:准备一个至少8GB的U盘或光盘,用于制作启动盘。
驱动程序:根据您的电脑配置,提前准备好相应的驱动程序,以便系统安装完成后进行安装。
备份重要数据:在安装系统之前,请确保备份电脑中的重要数据,以免在装机过程中丢失。
制作启动盘,启动装机过程
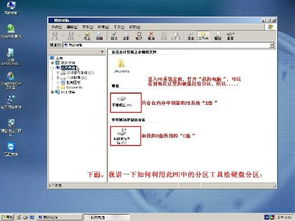
完成准备工作后,我们开始制作启动盘,以下是制作启动盘的步骤:
下载制作工具:从官方网站下载制作启动盘的工具,如Windows Media Creation Tool、Rufus等。
插入U盘:将U盘插入电脑,确保U盘容量满足系统镜像文件的大小要求。
选择镜像文件:在制作工具中选择您下载的系统镜像文件。
开始制作:点击“开始”或“制作启动盘”按钮,等待制作完成。
格式化U盘:制作完成后,U盘会被格式化,确保没有重要数据丢失。
设置BIOS,启动安装程序
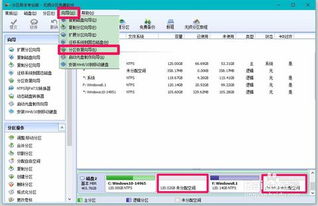
制作好启动盘后,我们需要设置BIOS,使电脑从U盘启动,以下是设置BIOS的步骤:
重启电脑:将U盘插入电脑,重启电脑。
进入BIOS:在电脑启动过程中,按下相应的键进入BIOS设置,如F2、DEL、F10等,具体按键取决于您的电脑型号。
设置启动顺序:在BIOS设置中,找到“Boot”或“Boot Options”选项,将U盘设置为第一启动设备。
保存并退出:设置完成后,按F10保存并退出BIOS设置。
安装系统,完成装机过程
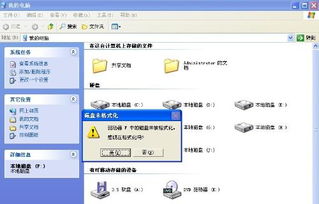
完成BIOS设置后,电脑将自动从U盘启动,进入系统安装界面。以下是安装系统的步骤:
选择语言和键盘布局:在安装界面,选择您需要的语言和键盘布局。
接受许可条款:阅读并接受许可条款。
选择安装类型:选择“自定义”安装类型,以便对系统分区进行操作。
选择分区:选择C盘作为安装系统分区,并根据需要调整分区大小。
开始安装:点击“下一步”开始安装系统,等待安装完成。
设置账户信息:安装完成后,设置用户名、密码等信息。
安装驱动程序:根据需要安装相应的驱动程序。
完成装机
相关推荐
教程资讯
教程资讯排行