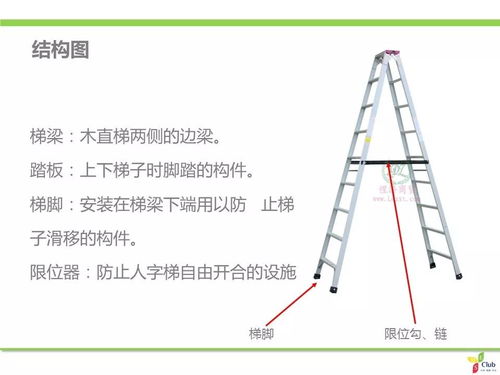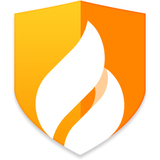cmd系统清理垃圾,如何使用CMD命令清理电脑垃圾,提升系统性能
时间:2024-11-22 来源:网络 人气:
如何使用CMD命令清理电脑垃圾,提升系统性能
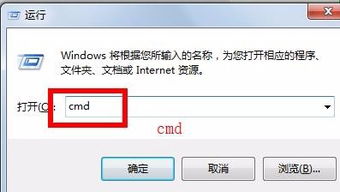
随着电脑使用时间的增长,系统内会积累大量的垃圾文件,这些文件不仅占用磁盘空间,还可能影响电脑的运行速度。使用CMD命令清理电脑垃圾是一种高效的方法。本文将详细介绍如何使用CMD命令清理电脑垃圾,帮助您提升系统性能。
准备工作

在开始使用CMD命令清理电脑垃圾之前,请确保您已经打开了命令提示符窗口。以下是打开命令提示符窗口的步骤:
按下Windows键(Win键)。
在搜索框中输入“cmd”。
在搜索结果中找到“命令提示符”并点击打开。
使用cleanmgr命令清理系统垃圾

在命令提示符窗口中,输入以下命令并按回车键执行:
cleanmgr
执行该命令后,会弹出一个“磁盘清理:驱动器选择”对话框。以下是操作步骤:
在对话框中,点击倒三角符号。
在弹出的下拉列表中选择需要清理垃圾的磁盘盘符(例如C盘)。
点击“确定”按钮。
选择要清理的文件类型
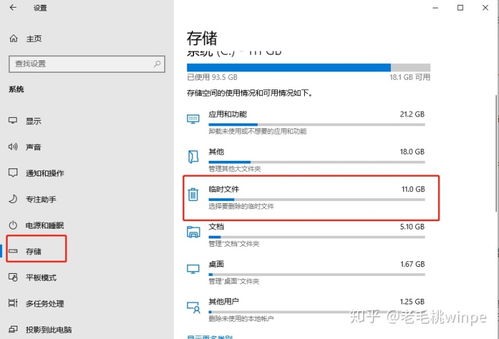
在弹出的“磁盘清理”对话框中,系统会自动计算可以在选中磁盘上释放的空间。接下来,您需要选择要清理的文件类型。以下是可供选择的文件类型:
回收站
临时文件
系统缓存文件
临时帮助文件
临时下载文件
其他临时文件
在需要删除的垃圾文件前的方框内打上对勾,然后点击“确定”按钮。
确认删除并清理垃圾
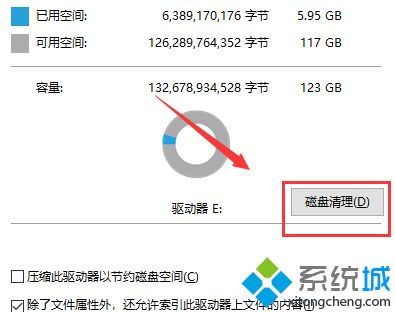
在弹出的“磁盘清理”提醒对话框中,确认是否要永久删除这些文件。点击“删除文件”按钮,系统开始清理垃圾文件。
清理完成后,您会看到一条消息提示“磁盘清理已成功完成”。此时,您已经成功使用CMD命令清理了电脑垃圾。
注意事项
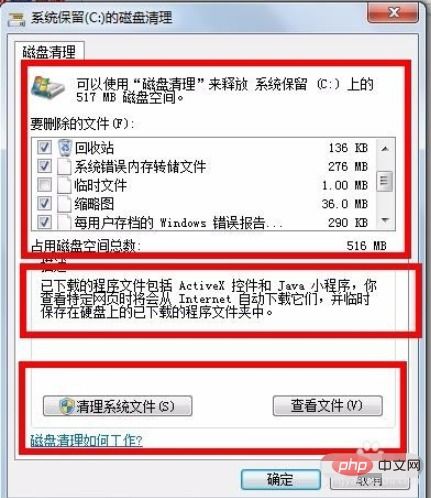
在使用CMD命令清理电脑垃圾时,请注意以下几点:
在执行清理操作之前,请确保备份重要数据。
不要删除系统文件或重要应用程序的文件。
在清理过程中,如果遇到任何问题,请及时停止操作并寻求帮助。
使用CMD命令清理电脑垃圾是一种简单而有效的方法,可以帮助您提升系统性能。通过本文的介绍,相信您已经掌握了如何使用CMD命令清理电脑垃圾。在今后的电脑使用过程中,定期清理垃圾文件,让电脑始终保持最佳状态。
相关推荐
教程资讯
教程资讯排行