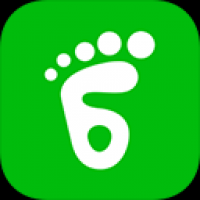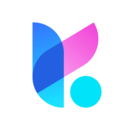14系统怎么换照片
时间:2024-11-22 来源:网络 人气:
14系统如何更换照片
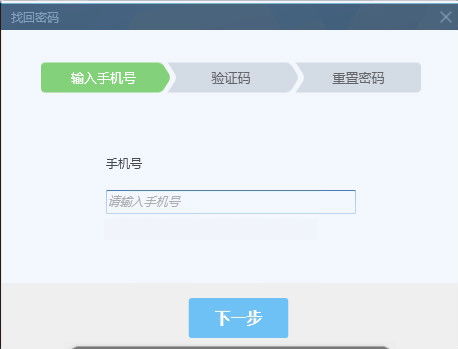
在开始更换照片之前,请确保你的电脑已经连接到互联网,并且已经登录了Windows 10账户。此外,你还需要准备一张你喜欢的照片,最好是高分辨率的图片,以确保照片在系统中的显示效果。
1. 打开“设置”应用:点击屏幕右下角的“开始”按钮,然后点击“设置”图标。
2. 进入“系统”设置:在“设置”应用中,点击左侧菜单栏的“系统”选项。
3. 选择“个性化”:在“系统”设置页面中,点击左侧菜单栏的“个性化”选项。
4. 点击“锁屏”选项:在“个性化”页面中,点击“锁屏”选项卡。
5. 选择“更改图片”:在“锁屏”选项卡中,点击“更改图片”按钮。
6. 选择图片:在弹出的窗口中,你可以选择从以下几种方式中选择图片:
从库中选取:选择你已保存在电脑中的图片。
使用相机:如果你想要实时拍摄一张照片作为锁屏背景,可以选择此选项。
使用OneDrive:如果你将图片保存在OneDrive上,可以选择此选项。
7. 设置图片:选择好图片后,你可以调整图片的显示方式,如“填充”、“拉伸”或“平铺”等。
8. 应用更改:设置完成后,点击“应用”按钮,锁屏照片就会更新为所选图片。
1. 打开“设置”应用:与更换锁屏照片相同,点击屏幕右下角的“开始”按钮,然后点击“设置”图标。
2. 进入“系统”设置:在“设置”应用中,点击左侧菜单栏的“系统”选项。
3. 选择“个性化”:在“系统”设置页面中,点击左侧菜单栏的“个性化”选项。
4. 点击“背景”选项:在“个性化”页面中,点击“背景”选项卡。
5. 选择图片:在“背景”选项卡中,你可以选择以下几种方式来设置桌面背景:
从库中选取:选择你已保存在电脑中的图片。
使用相机:实时拍摄一张照片作为桌面背景。
使用OneDrive:选择保存在OneDrive上的图片。
6. 设置图片:选择好图片后,你可以调整图片的显示方式,如“填充”、“拉伸”或“平铺”等。
7. 应用更改:设置完成后,点击“应用”按钮,桌面背景就会更新为所选图片。
通过以上步骤,你可以在14系统中轻松更换锁屏照片和桌面背景。这不仅可以让你的电脑界面更加个性化,还能让你的使用体验更加愉悦。希望这篇文章能帮助你顺利完成这一操作。
相关推荐
教程资讯
教程资讯排行