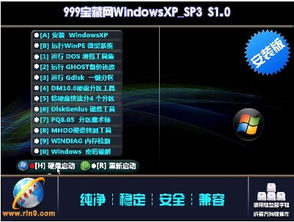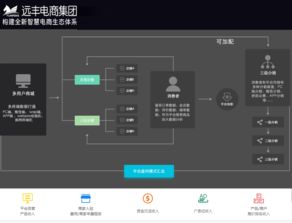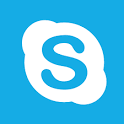asus 重装系统,ASUS笔记本电脑重装系统全攻略
时间:2024-11-20 来源:网络 人气:
ASUS笔记本电脑重装系统全攻略

随着电脑使用时间的增长,系统可能会出现各种问题,如运行缓慢、频繁死机等。这时,重装系统成为了解决问题的有效途径。本文将详细介绍ASUS笔记本电脑重装系统的全过程,帮助您轻松应对系统问题。
一、重装系统前的准备工作

在进行重装系统之前,我们需要做好以下准备工作:
备份重要数据:将个人文件、照片、视频等备份到外部存储设备,如U盘、硬盘等,以免在重装过程中丢失。
获取系统镜像:从官方网站或其他可靠渠道下载您需要的操作系统镜像文件。
二、ASUS笔记本电脑重装系统步骤

以下是ASUS笔记本电脑重装系统的具体步骤:
开机时按F2键进入BIOS设置。
在BIOS设置中,将第一启动项设置为从U盘启动。
保存设置并退出BIOS,重启电脑。
电脑启动后,会进入PE系统,此时可以开始重装系统。
在PE系统中,打开系统镜像文件,选择安装路径。
开始安装系统,等待安装完成。
安装完成后,重启电脑,进入新系统。
三、ASUS笔记本电脑一键重装系统

对于一些小白用户来说,手动重装系统可能会有些困难。这时,ASUS笔记本电脑提供了一键重装系统的功能,让您轻松完成系统重装。
关闭电脑上的杀毒软件。
打开小白一键重装系统软件。
选择需要安装的系统版本。
等待软件自动下载系统镜像。
重启电脑,进入PE系统。
系统自动安装,无需手动操作。
安装完成后,重启电脑,进入新系统。
四、注意事项
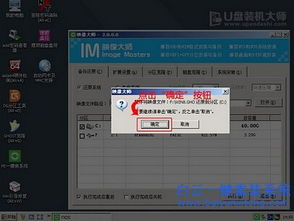
在重装系统过程中,需要注意以下几点:
确保备份重要数据,以免丢失。
在BIOS设置中,将第一启动项设置为从U盘启动,以免误操作。
在PE系统中,选择正确的系统镜像文件和安装路径。
在安装过程中,不要随意中断操作,以免造成系统损坏。
通过本文的介绍,相信您已经掌握了ASUS笔记本电脑重装系统的全过程。在遇到系统问题时,不妨尝试重装系统,让电脑恢复活力。祝您使用愉快!
相关推荐
教程资讯
教程资讯排行
- 1 系统声音小,电脑声音调到100还是太小了怎么调
- 2 联想r400硬件升级教程,联想ThinkPad R400硬件升级教程
- 3 4s流畅系统版本,哪个版本最值得选择?
- 4 32位的cpu能装64位的系统吗,32位CPU能否安装64位系统?全面解析
- 5 错误模块ntedll微信,原因及解决方法详解
- 6 e450系统还原,联想ThinkPad E450系统还原指南
- 7 显示系统工程,技术发展与应用前景
- 8 4s 613系统,2024苹果4s降级613自制固件下载
- 9 alienware系统u盘重装,Alienware笔记本系统U盘重装全攻略
- 10 联想硬盘保护系统升级,轻松实现系统优化与功能扩展