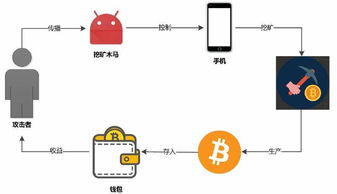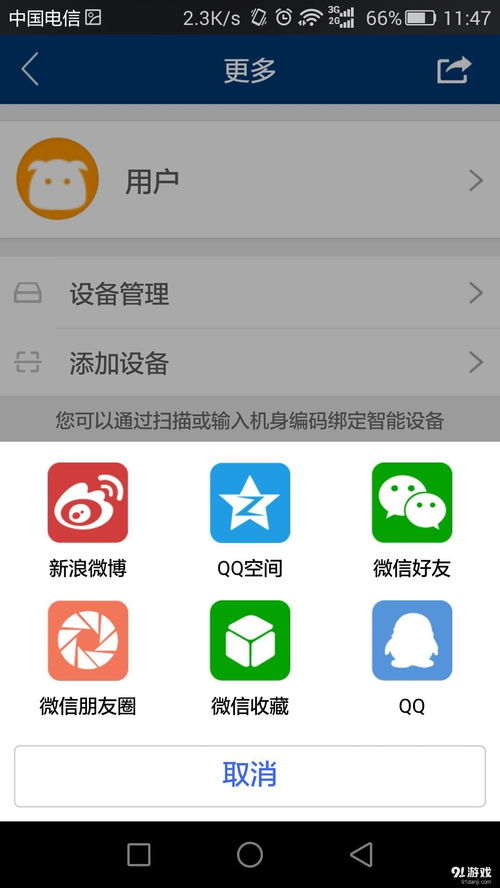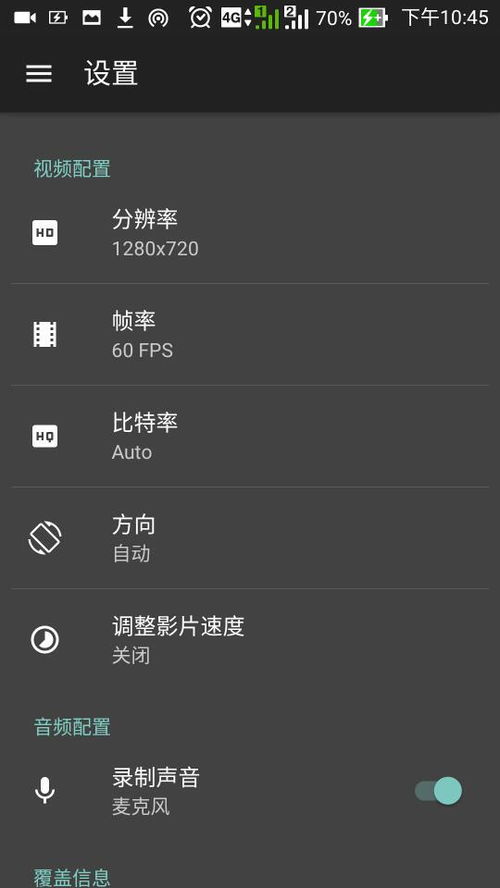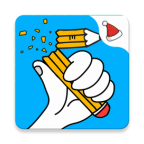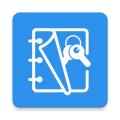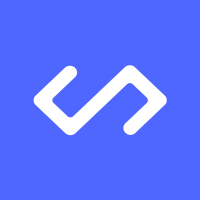cd重装系统步骤,CD重装系统步骤详解
时间:2024-11-20 来源:网络 人气:
CD重装系统步骤详解
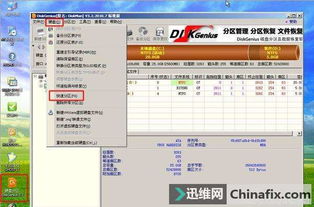
随着电脑使用时间的增长,系统可能会出现各种问题,重装系统是解决这些问题的有效方法之一。本文将详细介绍使用CD重装系统的步骤,帮助您轻松完成系统重装。
一、准备工作
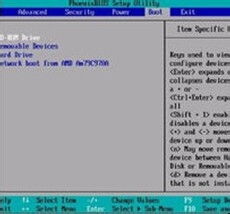
在开始重装系统之前,请确保做好以下准备工作:
准备一张系统安装光盘,确保光盘完好无损。
备份重要数据,以免在重装过程中丢失。
关闭所有正在运行的程序,确保电脑处于正常工作状态。
二、设置BIOS启动顺序

在重装系统之前,需要将BIOS启动顺序设置为从光盘启动。以下是设置BIOS启动顺序的步骤:
开机时按下DEL键或其他指定的快捷键进入BIOS设置界面。
在BIOS设置界面中找到“Boot”或“Boot Options”选项。
将光驱设置为第一启动项,确保电脑可以从光盘启动。
保存并退出BIOS设置。
三、启动电脑并进入安装界面

完成BIOS设置后,重新启动电脑。在启动过程中,按下相应的键(如F12)进入启动菜单,选择从光盘启动。以下是启动电脑并进入安装界面的步骤:
开机后,当出现启动菜单时,按下相应的键进入启动菜单。
在启动菜单中选择“CD/DVD”或“CD-ROM”选项。
等待电脑从光盘启动,进入系统安装界面。
四、选择安装类型

进入系统安装界面后,根据提示选择安装类型。以下是选择安装类型的步骤:
在系统安装界面中,选择“安装Windows”选项。
根据提示选择安装类型,如“自定义(高级)”或“快速安装”。
根据需要选择分区和格式化硬盘,然后点击“下一步”继续安装。
五、安装操作系统
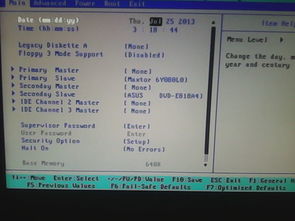
选择安装类型后,系统将开始安装操作系统。以下是安装操作系统的步骤:
等待系统自动安装操作系统,过程中不要关闭电脑。
安装完成后,根据提示设置用户账户和密码。
完成设置后,点击“立即重启”重新启动电脑。
六、安装驱动程序
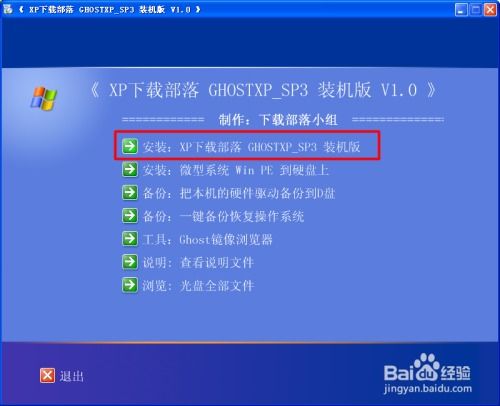
操作系统安装完成后,需要安装相应的驱动程序以确保电脑正常运行。以下是安装驱动程序的步骤:
将驱动光盘放入光驱,或从官方网站下载驱动程序。
运行驱动安装程序,按照提示安装驱动程序。
安装完成后,重启电脑使驱动程序生效。
七、完成重装系统

完成以上步骤后,您的电脑已经成功重装系统。此时,您可以开始安装所需的软件和应用程序,恢复备份的数据,使电脑恢复到正常使用状态。
通过以上步骤,您可以使用CD重装系统,解决电脑出现的问题。在重装系统过程中,请确保按照步骤操作,以免造成不必要的麻烦。祝您重装系统顺利!
教程资讯
教程资讯排行