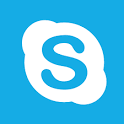controldesk 安装系统,轻松实现多处理器系统管理
时间:2024-11-20 来源:网络 人气:
ControlDesk系统安装教程:轻松实现多处理器系统管理
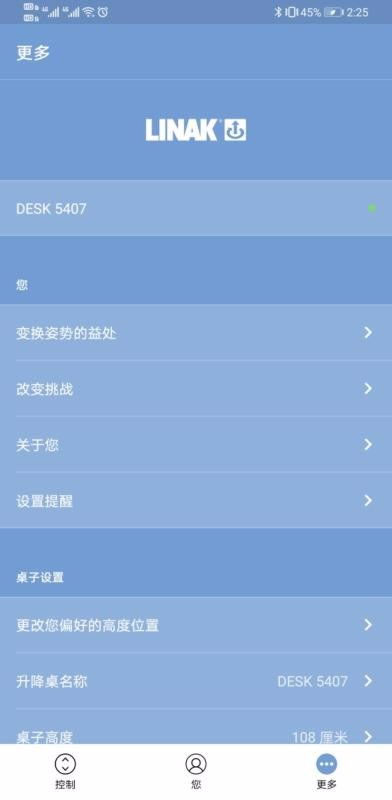
ControlDesk是一款由dSPACE公司开发的集成开发环境,主要用于多处理器系统的设计和仿真。本文将为您详细讲解ControlDesk系统的安装步骤,帮助您快速上手。
一、准备工作

在开始安装ControlDesk之前,请确保您的电脑满足以下要求:
操作系统:Windows 7(64位)或更高版本
处理器:Intel Core i5或更高版本
内存:8GB或更高
硬盘空间:至少20GB可用空间
二、下载ControlDesk安装包

您可以从dSPACE官方网站下载ControlDesk的安装包。在下载过程中,请确保选择与您的操作系统和硬件兼容的版本。
下载完成后,将安装包解压到您选择的文件夹中。
三、运行安装程序

打开解压后的文件夹,找到安装程序(通常为“Setup.exe”),双击运行。
安装程序将启动,并显示欢迎界面。点击“Next”继续。
四、阅读许可协议

仔细阅读许可协议,了解您的权利和责任。如果您同意协议,勾选“我同意”复选框,然后点击“Next”继续。
五、选择安装类型

在安装类型选项中,您可以选择“典型安装”或“自定义安装”。对于大多数用户来说,选择“典型安装”即可。
点击“Next”继续。
六、选择安装路径

在安装路径选择界面,您可以修改默认的安装路径。如果您没有特殊需求,可以保持默认设置。
点击“Next”继续。
七、安装组件

安装程序将开始安装ControlDesk组件。请耐心等待,安装过程可能需要几分钟。
八、完成安装

安装完成后,您将看到一个“安装完成”界面。点击“Finish”按钮,退出安装程序。
九、配置ControlDesk

在第一次运行ControlDesk之前,您需要配置一些基本设置。
打开ControlDesk,点击“File”菜单,选择“Options”。
在“Options”窗口中,您可以配置以下设置:
“General”选项卡:设置ControlDesk的通用选项,如语言、更新检查等。
“Paths”选项卡:设置ControlDesk的文件路径,如实验文件、源代码等。
“Plugins”选项卡:管理ControlDesk的插件。
十、开始使用ControlDesk

配置完成后,您就可以开始使用ControlDesk进行多处理器系统的设计和仿真了。
ControlDesk提供了丰富的功能,包括:
Experiment Manager:用于创建和管理实验。
Platform Manager:用于配置和控制硬件平台。
Instrumentation:用于创建和配置虚拟仪表。
Parameter Editor:用于编辑参数。
Source Code Editor:用于编辑源代码。
Automation:用于自动化测试和仿真。
通过以上步骤,您已经成功安装并配置了ControlDesk系统。现在,您可以开始利用ControlDesk进行多处理器系统的设计和仿真,提高您的研发效率。祝您使用愉快!
相关推荐
教程资讯
教程资讯排行
- 1 系统声音小,电脑声音调到100还是太小了怎么调
- 2 联想r400硬件升级教程,联想ThinkPad R400硬件升级教程
- 3 4s流畅系统版本,哪个版本最值得选择?
- 4 错误模块ntedll微信,原因及解决方法详解
- 5 e450系统还原,联想ThinkPad E450系统还原指南
- 6 32位的cpu能装64位的系统吗,32位CPU能否安装64位系统?全面解析
- 7 显示系统工程,技术发展与应用前景
- 8 4s 613系统,2024苹果4s降级613自制固件下载
- 9 alienware系统u盘重装,Alienware笔记本系统U盘重装全攻略
- 10 联想硬盘保护系统升级,轻松实现系统优化与功能扩展