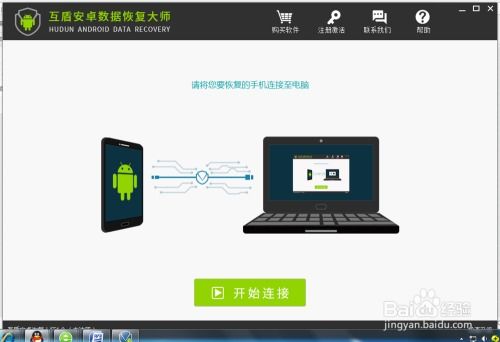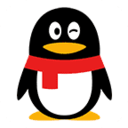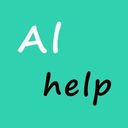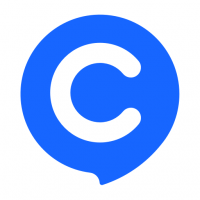creo系统颜色
时间:2024-11-19 来源:网络 人气:
<>Creo系统颜色设置详解:个性化你的设计界面
Creo(前身为Pro/ENGINEER)是一款功能强大的三维CAD软件,广泛应用于产品设计和工程领域。为了提升用户体验,Creo提供了丰富的系统颜色设置选项,允许用户根据个人喜好或项目需求调整界面和绘图区域的颜色。本文将详细介绍如何在Creo中设置和修改系统颜色。
<>一、界面颜色设置Creo的界面颜色设置主要影响软件的菜单栏、工具栏、对话框等界面元素的颜色。以下是如何设置界面颜色的步骤:
打开Creo软件,点击菜单栏上的“文件”。
选择“选项”。
在弹出的选项设置界面中,找到“系统外观”。
在“系统外观”设置页面中,第一项就是“主题”,通过下拉菜单可以选择“默认主题”、“浅色主题”或“深色主题”。
选择合适的主题后,点击“确定”保存设置。
<>二、系统颜色设置Creo的系统颜色设置主要影响绘图区域内的图形显示颜色,包括背景色、实体颜色、曲面颜色等。以下是如何设置系统颜色的步骤:
在Creo的菜单栏中,点击“文件”。
选择“选项”。
在选项设置界面中,找到“系统外观”。
在“系统外观”设置页面中,点击“系统颜色”。
在这里,你可以选择“默认”、“浅色”、“深色”、“白底黑色”或“黑底白色”等配色方案。
如果你需要自定义颜色,可以点击“自定义”按钮,然后在弹出的颜色选择器中选择你喜欢的颜色。
设置完成后,点击“确定”保存设置。
<>三、颜色库的使用Creo提供了丰富的颜色库,可以帮助用户快速找到合适的颜色。以下是如何使用颜色库的步骤:
打开Creo软件,创建或打开一个零件图。
点击界面上的“外观库”按钮。
在弹出的外观库中,你可以看到系统提供的颜色库,如“PANTONE”、“RAL”等。
选择一个颜色库,然后从中选择你需要的颜色应用到模型上。
<>四、保存和加载自定义颜色配置如果你对自定义的颜色配置非常满意,可以将其保存下来,以便在下次使用时快速加载。以下是如何保存和加载自定义颜色配置的步骤:
在Creo的系统颜色设置界面中,点击“导出”按钮。
选择一个文件名和保存位置,然后点击“保存”。
下次打开Creo时,点击“配置编辑器”,然后点击“添加”。
在选项名称中输入“systemcolorsfile”,然后点击“浏览”。
选择你保存的自定义颜色配置文件,然后点击“打开”。
点击“确定”保存设置。
Creo的系统颜色设置功能为用户提供了极大的灵活性,可以帮助用户打造个性化的设计界面。通过本文的介绍,相信你已经掌握了如何在Creo中设置和修改系统颜色。在实际应用中,合理运用这些设置可以提升工作效率,让你的设计更加出色。
相关推荐
教程资讯
教程资讯排行