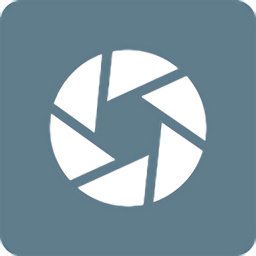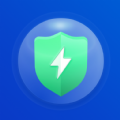e440 恢复系统
时间:2024-11-19 来源:网络 人气:
<>ThinkPad E440笔记本系统恢复全攻略
随着电脑使用时间的增长,系统可能会出现各种问题,如运行缓慢、频繁死机等。对于ThinkPad E440笔记本用户来说,系统恢复是一个常见的操作。本文将详细介绍ThinkPad E440笔记本系统恢复的方法,帮助您轻松应对系统问题。
<>一、使用一键恢复功能ThinkPad E440笔记本预装了Windows 8系统,并配备了一键恢复功能。以下是一键恢复的步骤:
关闭电脑,然后按下电源键,在开机过程中多次点击F11键(Edge机型需要Fn+F11键),进入一键恢复界面。
选择“中文(简体)(中华人民共和国)”。
选择“微软拼音简捷”。
选择“疑难解答”。
在疑难解答界面中选择“初始化电脑”,点击“下一步”,选择Windows 8系统。
选择Windows 8系统。
如果系统有多个分区,会显示选择提示是否对非系统分区进行重置操作,根据个人需要选择即可。
根据需要选择“完全清理驱动器”或“仅删除我的文件”,来决定操作过程中是否会进行格式化操作。此文档选择的是“仅删除我的文件”。
注意:选择“完全清理驱动器”选项过程中会进行多次格式化操作,需要时间非常长,大约20~150分钟(时间取决于硬盘大小和分区数量)。
<>二、使用恢复出厂设置如果硬盘没有全部格式化,可以使用恢复出厂设置。以下是一步一步的恢复出厂设置的步骤:
打开控制面板,点击“备份您的计算机”。
选择“恢复系统设置或系统”。
选择“高级恢复方法”。
选择“恢复出厂设置”。
根据提示操作,选择“恢复出厂默认设置”或“擦除硬盘”。
注意:恢复出厂设置会删除所有个人数据和应用程序,请确保在操作前备份重要数据。
<>三、使用恢复光盘或U盘如果无法进入系统,可以使用恢复光盘或U盘进行系统恢复。以下是一步一步的步骤:
制作恢复光盘或U盘。
将恢复光盘或U盘插入电脑USB接口。
重启电脑,按开机启动快捷键进入启动菜单。
选择光盘或U盘启动。
按照提示进行系统恢复操作。
注意:在制作恢复光盘或U盘时,请确保选择正确的系统镜像文件。
ThinkPad E440笔记本系统恢复有多种方法,用户可以根据实际情况选择合适的方法。在操作过程中,请确保备份重要数据,以免造成数据丢失。希望本文能帮助到您解决系统问题。
相关推荐
教程资讯
教程资讯排行








![海报模板 [][][]](/uploads/allimg/20251030/10-2510301IG9104.jpg)