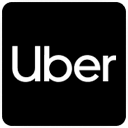esxi怎么安装系统
时间:2024-11-19 来源:网络 人气:
<>ESXi系统安装指南
随着虚拟化技术的普及,VMware ESXi成为了许多企业选择的服务器虚拟化平台。本文将详细介绍如何安装ESXi系统,帮助您快速上手。
<>一、准备工作在开始安装ESXi之前,请确保您已经做好了以下准备工作:
一台性能较高的服务器,建议CPU至少4核,内存至少16GB。
至少一个空闲的硬盘或SSD,用于安装ESXi系统。
VMware ESXi安装镜像,可以通过VMware官网下载。
一台可以访问服务器的计算机,用于安装和配置ESXi。
<>二、安装ESXi系统以下是安装ESXi系统的详细步骤:
将VMware ESXi安装镜像制作成U盘启动盘或ISO镜像。
将U盘或ISO镜像插入服务器,并重启服务器。
进入BIOS设置,将启动顺序设置为从U盘或CD-ROM启动。
启动服务器,进入ESXi安装界面。
按“Enter”键,开始安装ESXi系统。
在“End User License Agreement”界面,按“F11”键接受许可协议。
在“Select a Disk to Install or Upgrade”界面,选择安装ESXi系统的硬盘。
在“Select a Disk Format”界面,选择“GPT”或“MBR”分区格式。
在“Select a Disk to Install or Upgrade”界面,确认选择无误后,按“Enter”键继续。
在“Select a Hostname”界面,输入ESXi服务器的名称。
在“Select a Root Password”界面,设置ESXi服务器的管理员密码。
在“Select a Network”界面,选择ESXi服务器的网络适配器。
在“Select a Datastore”界面,选择ESXi服务器的数据存储。
在“Select a Management Network”界面,选择ESXi服务器的管理网络。
在“Select a System Time Zone”界面,选择ESXi服务器的时区。
在“Select a System Language”界面,选择ESXi服务器的语言。
在“Select a System Administrator Role”界面,选择ESXi服务器的管理员角色。
在“Select a System Administrator Password”界面,再次确认ESXi服务器的管理员密码。
在“Select a System Administrator Email”界面,输入ESXi服务器的管理员邮箱。
在“Select a System Administrator Country”界面,选择ESXi服务器的国家。
在“Select a System Administrator State”界面,选择ESXi服务器的州。
在“Select a System Administrator City”界面,选择ESXi服务器的城市。
在“Select a System Administrator Postal Code”界面,输入ESXi服务器的邮政编码。
在“Select a System Administrator Company”界面,输入ESXi服务器的公司名称。
在“Select a System Administrator Job Title”界面,输入ESXi服务器的职位。
在“Select a System Administrator Department”界面,输入ESXi服务器的部门。
在“Select a System Administrator Division”界面,输入ESXi服务器的部门。
在“Select a System Administrator Address”界面,输入ESXi服务器的地址。
在“Select a System Administrator Address 2”界面,输入ESXi服务器的地址(可选)。
在“Select a System Administrator Address 3”界面,输入ESXi服务器的地址(可选)。
在“Select a System Administrator Address 4”界面,输入ESXi服务器的地址(可选)。
在“Select a System Administrator Address 5”界面,输入ESXi服务器的地址(可选)。
相关推荐
教程资讯
教程资讯排行









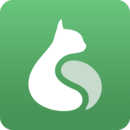
![唯一能让笨蛋妹妹变聪明的 [][][] 只有我的游戏](/uploads/allimg/20251015/10-2510151S550938.jpg)
![wifi [][][] 监控软件下载](/uploads/allimg/20251015/10-2510151Q430Q5.jpg)