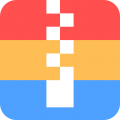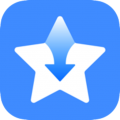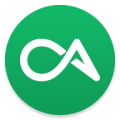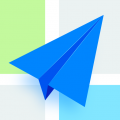dell 系统分区
时间:2024-11-19 来源:网络 人气:
Dell系统分区:优化存储与性能的指南
<> 什么是系统分区?系统分区是指将硬盘划分为若干个逻辑分区,每个分区可以独立存储数据。在Dell电脑中,系统分区通常包括以下几种:
- C盘:系统盘,用于安装操作系统和应用程序。
- D盘:数据盘,用于存储用户文件和数据。
- E盘、F盘等:可根据需要创建更多数据盘。
<> Dell系统分区的好处<>1. 提高系统性能:将操作系统和应用程序安装在独立的系统盘中,可以减少数据读写冲突,提高系统运行速度。<>2. 方便数据管理:将用户文件和数据存储在数据盘中,有助于保持系统盘的整洁,方便查找和管理文件。<>3. 数据备份与恢复:在数据盘中存储重要文件,可以方便地进行备份和恢复。<> Dell系统分区的步骤<> 1. 准备工作在开始分区之前,请确保以下准备工作:
- 关闭所有正在运行的程序。
- 确保电脑电源充足。
- 备份重要数据。
<> 2. 使用Dell系统分区工具Dell电脑通常预装了系统分区工具,如Dell DataSafe Local Backup。以下是使用该工具进行分区的步骤:
1. 打开Dell DataSafe Local Backup。
2. 点击“备份和还原”选项卡。
3. 选择“创建备份”或“还原备份”。
4. 在备份或还原窗口中,选择“分区管理”。
5. 根据需要调整分区大小,点击“应用”按钮。
<> 3. 使用第三方分区工具如果Dell系统分区工具无法满足需求,您还可以使用第三方分区工具,如EaseUS Partition Master、AOMEI Partition Assistant等。以下是使用EaseUS Partition Master进行分区的步骤:
1. 下载并安装EaseUS Partition Master。
2. 打开软件,选择要分区的硬盘。
3. 点击“分区”选项卡。
4. 选择“新建分区”或“调整分区大小”。
5. 根据需要调整分区大小,点击“应用”按钮。
<> 注意事项1. 在进行系统分区之前,请确保备份重要数据,以免数据丢失。
2. 分区过程中,请勿关闭电脑或断开电源,以免造成数据损坏。
3. 分区后,请确保重新启动电脑,以使分区生效。
Dell系统分区是优化电脑存储和性能的重要手段。通过合理分区,您可以提高电脑的运行速度,方便数据管理,并确保数据安全。希望本文能帮助您更好地了解Dell系统分区,为您的电脑提供更好的使用体验。
- Dell系统分区
- 系统分区工具
- 硬盘分区
- 数据管理
- 系统性能优化
教程资讯
教程资讯排行
- 1 系统声音小,电脑声音调到100还是太小了怎么调
- 2 联想r400硬件升级教程,联想ThinkPad R400硬件升级教程
- 3 4s流畅系统版本,哪个版本最值得选择?
- 4 e450系统还原,联想ThinkPad E450系统还原指南
- 5 错误模块ntedll微信,原因及解决方法详解
- 6 32位的cpu能装64位的系统吗,32位CPU能否安装64位系统?全面解析
- 7 显示系统工程,技术发展与应用前景
- 8 alienware系统u盘重装,Alienware笔记本系统U盘重装全攻略
- 9 4s 613系统,2024苹果4s降级613自制固件下载
- 10 联想硬盘保护系统升级,轻松实现系统优化与功能扩展