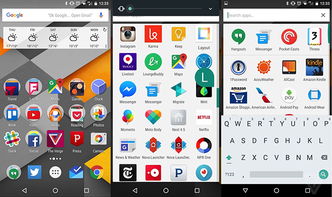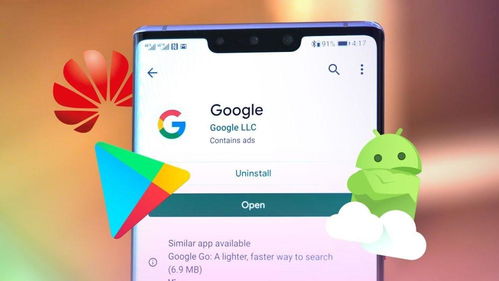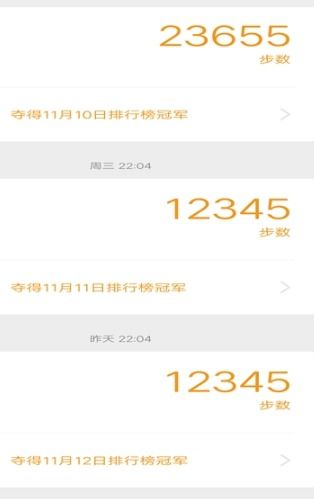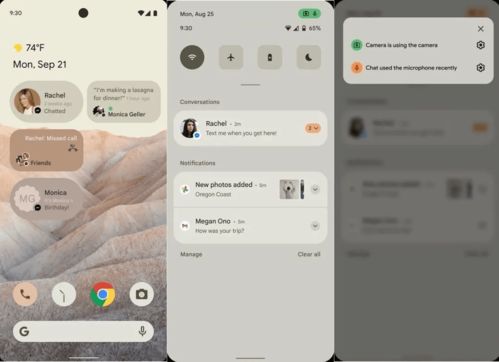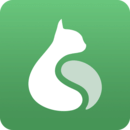amd系统怎么调显卡
时间:2024-11-19 来源:网络 人气:
<>AMD系统显卡设置指南:优化性能与视觉效果
随着电脑硬件技术的不断发展,显卡作为电脑的重要组成部分,其性能和设置对用户体验有着直接的影响。本文将为您详细介绍如何在AMD系统中调整显卡设置,以优化游戏性能和视觉效果。
<>一、显卡驱动安装与更新首先,确保您的AMD显卡驱动程序是最新的。过时的驱动可能会导致性能下降和兼容性问题。
访问AMD官方网站,搜索并下载与您的显卡型号和操作系统版本相匹配的驱动程序。
按照提示完成驱动程序的安装,确保不要修改默认安装位置。
安装完成后,重启计算机以使驱动程序生效。
<>二、打开AMD显卡控制面板通过AMD显卡控制面板,您可以访问和调整显卡的各种设置。
在桌面空白处右键点击,选择“显示设置”。
在弹出的菜单中选择“AMD Radeon Settings”或“AMD控制面板”。
<>三、显卡性能优化在AMD控制面板中,点击“性能”选项卡。
如果您想进一步调整性能,可以点击“自定义”并调整GPU频率、内存频率等参数。
<>四、视觉效果调整点击“显示”选项卡。
在“显示选项”中,根据您的显示器和喜好调整分辨率、刷新率等参数。
在“视觉效果”中,您可以调整以下选项:
抗锯齿:选择合适的抗锯齿模式,如“MSAA”、“FXAA”或“关闭”。
阴影:调整阴影质量,如“高”、“中”、“低”或“关闭”。
纹理质量:根据您的显卡性能选择合适的纹理质量。
<>五、游戏性能优化针对特定游戏,您可以进行以下优化设置:
在AMD控制面板中,点击“游戏”选项卡。
选择“3D应用程序设置”,找到您要优化的游戏。
根据游戏性能和视觉效果需求,调整以下设置:
性能模式:选择“高性能”或“平衡”。
图像设置:调整抗锯齿、阴影、纹理质量等参数。
通过以上设置,您可以在AMD系统中优化显卡性能和视觉效果,提升游戏体验。请注意,在调整显卡设置时,请根据您的显卡性能和游戏需求进行合理设置,避免过度优化导致系统不稳定。
相关推荐
教程资讯
教程资讯排行