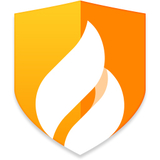d盘启动系统,D盘启动系统的详细指南
时间:2024-11-18 来源:网络 人气:
D盘启动系统的详细指南
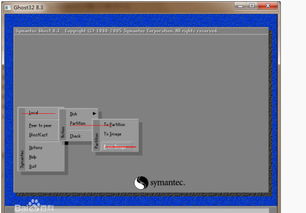
随着电脑硬件的不断发展,用户对存储空间的需求越来越大。将操作系统安装在D盘,不仅可以释放C盘的空间,还可以提高系统运行的效率。本文将详细介绍如何在D盘启动系统,帮助您轻松实现这一操作。
在开始操作之前,请确保您已经完成了以下准备工作:
备份D盘中的重要数据,以防万一。
确保您的电脑中有一个可启动的U盘或光盘。
了解您的电脑BIOS设置中的启动顺序调整方法。
首先,您需要进入BIOS设置,将D盘设置为启动优先级。
开机时按下相应的快捷键(通常是F2、F10或DEL键)进入BIOS设置。
在BIOS设置界面中,找到“Boot”或“Boot Order”选项。
将U盘或光盘设置为第一启动设备。
保存并退出BIOS设置。
将U盘或光盘插入电脑,并按照以下步骤启动安装盘:
重启电脑,并等待出现启动菜单。
选择U盘或光盘作为启动设备。
进入安装界面,按照提示操作。
在安装过程中,您需要选择系统安装的位置。
在安装类型选择页面上,选择“自定义(高级)”。
在分区列表中,找到D盘。
选择D盘,点击“格式化”按钮。
格式化完成后,点击“下一步”继续安装。
按照安装向导的提示,完成系统安装。
选择安装的语言、时间和键盘布局。
接受许可协议。
选择安装的磁盘分区。
等待系统安装完成。
安装完成后,您需要将D盘设置为默认启动盘。
重启电脑,并进入BIOS设置。
找到“Boot”或“Boot Order”选项。
将D盘设置为第一启动设备。
保存并退出BIOS设置。
在操作过程中,请注意以下事项:
在设置BIOS启动顺序时,请确保U盘或光盘已插入电脑。
在格式化D盘时,请确保您已备份重要数据。
在安装过程中,请仔细阅读提示信息,避免误操作。
通过以上步骤,您可以在D盘启动系统。这样不仅可以释放C盘空间,还可以提高系统运行的效率。希望本文能帮助您顺利完成操作。
相关推荐
教程资讯
教程资讯排行





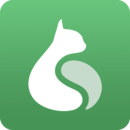
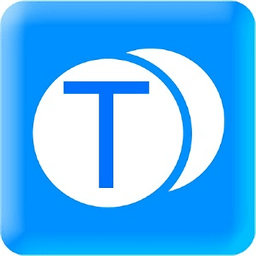
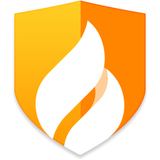
![[][][] 安全工程师](/uploads/allimg/20251106/10-251106031410L4.jpg)