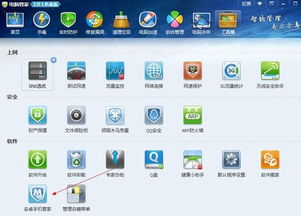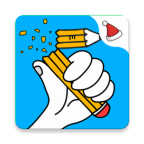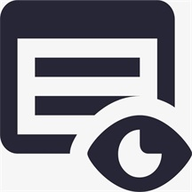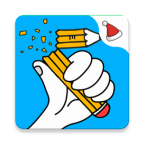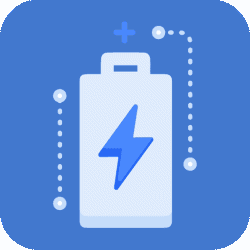air u盘重装系统,轻松恢复电脑活力
时间:2024-11-18 来源:网络 人气:
Air U盘重装系统全攻略:轻松恢复电脑活力

随着电脑使用时间的增长,系统可能会出现各种问题,如运行缓慢、频繁死机等。这时,重装系统成为了一种有效的解决方案。本文将为您详细介绍如何使用U盘重装Air系列电脑的系统,让您轻松恢复电脑活力。
一、准备工具
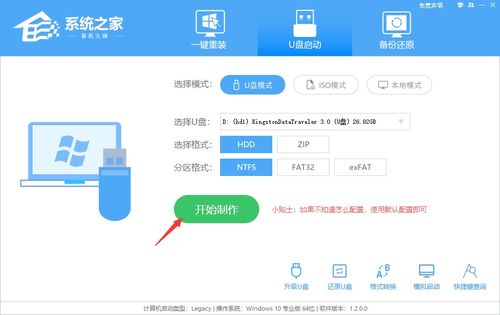
在进行U盘重装系统之前,您需要准备以下工具:
一个8GB以上的U盘
U盘启动盘制作工具(如大白菜、老毛桃等)
Windows系统镜像文件
二、制作U盘启动盘
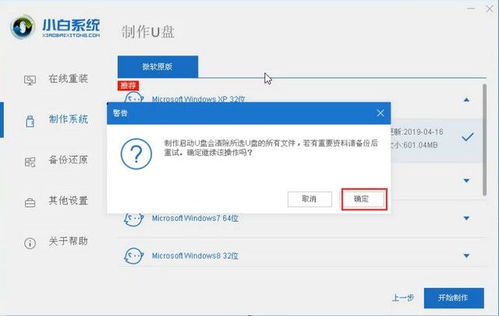
1. 下载并安装U盘启动盘制作工具,如大白菜U盘启动盘制作工具。
2. 将U盘插入电脑,打开U盘启动盘制作工具。
3. 根据提示,选择U盘模式,并设置U盘格式。
4. 点击“一键制作U盘启动盘”按钮,等待制作完成。
5. 制作完成后,将Windows系统镜像文件复制到U盘根目录下。
三、设置U盘启动
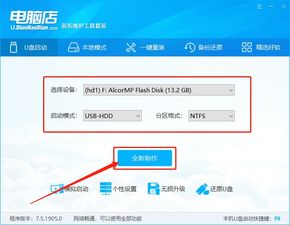
1. 关闭电脑,将U盘插入电脑的USB接口。
2. 开机时,根据电脑型号的不同,按下相应的快捷键进入BIOS设置。常见的快捷键有F2、F10、Del等。
3. 在BIOS设置中,找到“Boot”或“Boot Options”选项,将U盘设置为第一启动设备。
4. 保存设置并退出BIOS,电脑将自动从U盘启动。
四、U盘启动盘重装系统
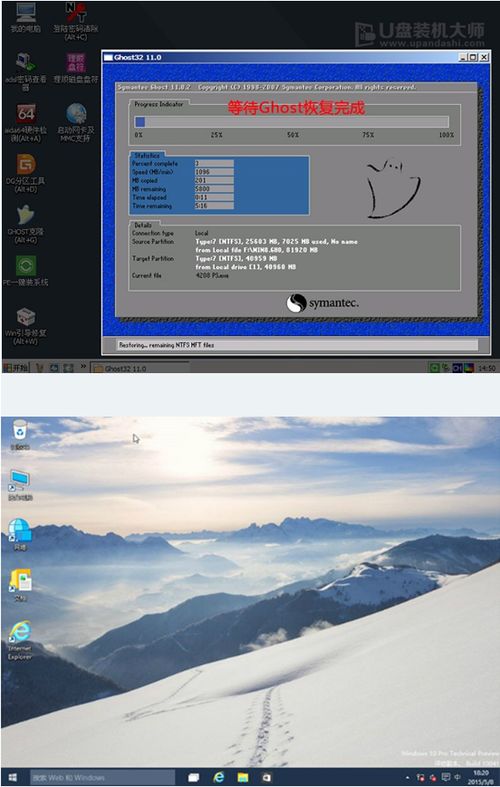
1. 进入U盘启动盘后,选择“1”进入Windows PE系统桌面。
2. 打开装机软件,如大白菜装机大师、老毛桃装机大师等。
3. 选择Windows系统镜像文件,点击“安装”按钮。
4. 根据提示,选择安装路径(如C盘),点击“执行”按钮。
5. 等待系统安装完成,重启电脑,拔掉U盘启动盘。
五、注意事项
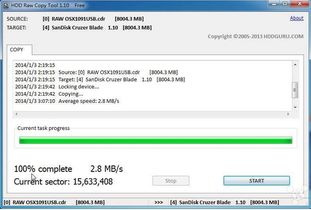
1. 在重装系统之前,请确保备份重要数据,以免丢失。
2. 在设置U盘启动时,请确保将U盘设置为第一启动设备,否则电脑无法从U盘启动。
3. 在安装系统过程中,请耐心等待,不要随意中断操作。
相关推荐
教程资讯
教程资讯排行