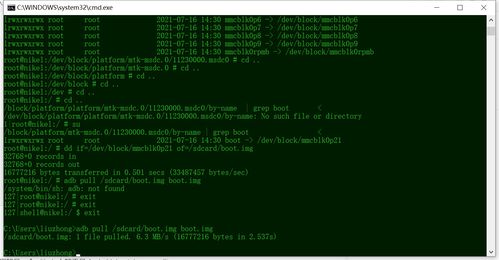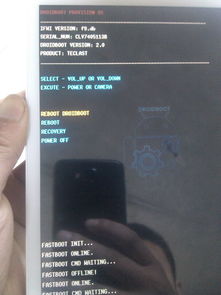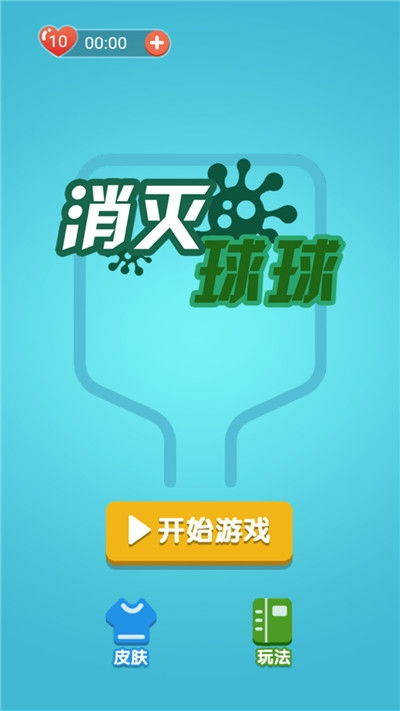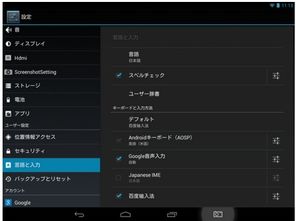64位win7系统硬盘安装,64位Win7系统硬盘安装指南
时间:2024-11-18 来源:网络 人气:
64位Win7系统硬盘安装指南
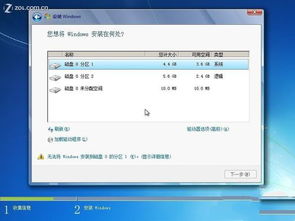
随着计算机硬件的不断发展,64位操作系统因其更高的性能和更大的内存支持而越来越受到用户的青睐。本文将为您详细介绍如何在电脑上通过硬盘安装64位Windows 7系统,帮助您轻松完成系统升级或新装。
一、准备工作
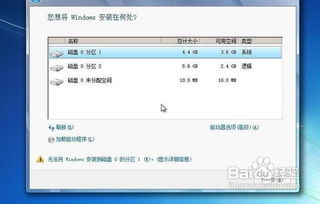
在开始安装64位Win7系统之前,请确保您的电脑满足以下基本要求:
处理器(CPU):1.0 GHz或更高级别的处理器
内存:2GB及以上
硬盘:20GB可用硬盘空间
显卡:带有WDDM 1.0或更高版本的驱动程序的DirectX 9图形设备,显存128MB
其他硬件:DVD-R/RW驱动器或者U盘等其他储存介质连接接口
此外,您还需要以下工具:
64位Windows 7系统安装盘或ISO镜像文件
U盘或硬盘制作工具(如UltraISO、Rufus等)
电脑启动顺序设置工具(如BIOS设置)
二、制作启动U盘

1. 下载并安装U盘制作工具,如UltraISO。
2. 将U盘插入电脑,并打开UltraISO。
3. 在UltraISO中,点击“文件”菜单,选择“打开”,然后选择Windows 7 ISO镜像文件。
4. 点击“启动”菜单,选择“写入硬盘镜像文件”。
5. 在弹出的窗口中,选择U盘作为写入目标,点击“确定”开始制作启动U盘。
6. 等待制作完成,取出U盘。
三、设置电脑启动顺序
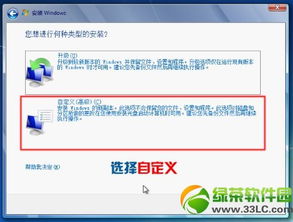
1. 重启电脑,在启动过程中按下相应键(如F2、F10等)进入BIOS设置。
2. 在BIOS设置中,找到“启动顺序”或“Boot Order”选项。
3. 将U盘设置为第一启动设备。
4. 保存并退出BIOS设置。
四、安装64位Win7系统
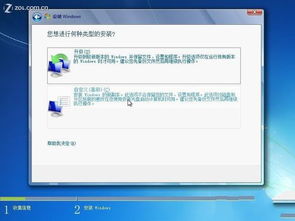
1. 电脑启动后,会从U盘启动,进入Windows 7安装界面。
2. 按照提示操作,选择语言、时间和键盘布局。
3. 点击“下一步”,选择“自定义(高级)”安装。
4. 在“分区工具”界面,选择要安装Windows 7的硬盘分区,点击“下一步”。
5. 在“文件系统”界面,选择“NTFS(推荐)”作为文件系统。
6. 点击“下一步”,开始安装Windows 7系统。
7. 安装完成后,重启电脑,进入Windows 7桌面。
五、安装驱动程序
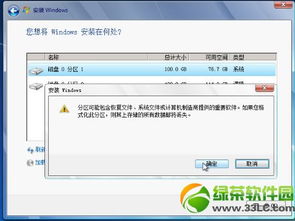
1. 在Windows 7桌面,右键点击“我的电脑”,选择“属性”。
2. 在“系统”界面,点击“硬件”选项卡。
3. 点击“设备管理器”,查看是否有未安装的驱动程序。
4. 下载并安装相应的驱动程序,确保电脑硬件正常工作。
通过以上步骤,您可以在电脑上成功安装64位Windows 7系统。在安装过程中,请注意备份重要数据,以免数据丢失。祝您安装顺利!
相关推荐
教程资讯
教程资讯排行