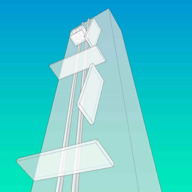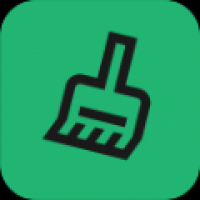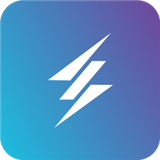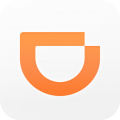bios u盘装win7系统还原,BIOS U盘装Win7系统还原教程
时间:2024-11-18 来源:网络 人气:
BIOS U盘装Win7系统还原教程

随着电脑硬件的更新换代,许多用户选择使用U盘安装系统,以实现快速、便捷的操作系统升级或重装。本文将详细介绍如何通过BIOS设置使用U盘安装Windows 7系统,并完成系统的还原过程。
一、准备工作
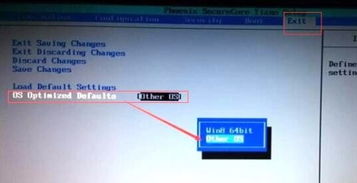
在开始之前,请确保您已准备好以下物品:
Windows 7系统安装盘或ISO镜像文件
至少4GB容量的U盘
电脑一台
二、制作U盘启动盘
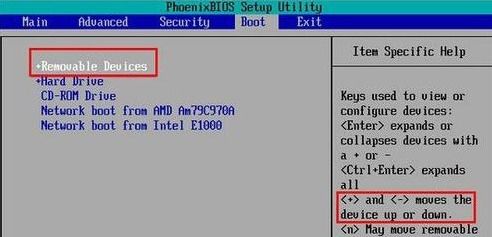
1. 下载并安装U盘启动盘制作软件,如大白菜U盘启动盘制作工具。
2. 将U盘插入电脑,运行制作软件。
3. 在软件中选择Windows 7系统安装盘或ISO镜像文件,点击“制作启动盘”按钮。
4. 等待制作完成,此时U盘已具备启动功能。
三、进入BIOS设置
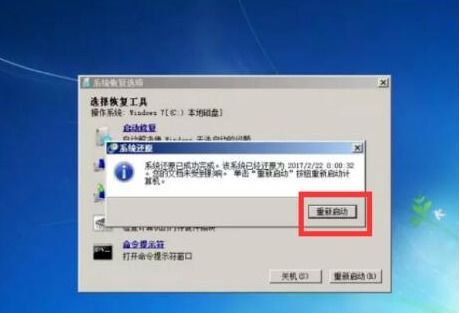
1. 关闭电脑,插入制作好的U盘。
2. 开机时按下启动快捷键(一般为F2、F10或DEL键),进入BIOS设置界面。
3. 在BIOS设置界面中找到“Boot”或“Boot Options”选项。
4. 将启动顺序设置为“U盘”或“USB Drive”,确保U盘启动优先。
5. 保存设置并退出BIOS。
四、安装Windows 7系统

1. 开机后,电脑会从U盘启动,进入Windows 7安装界面。
2. 按照提示操作,选择安装语言、键盘布局等。
3. 选择“自定义(高级)”安装类型,点击“下一步”。
4. 在磁盘分区界面,选择需要安装系统的磁盘,点击“下一步”。
5. 等待系统安装完成,重启电脑。
五、系统还原
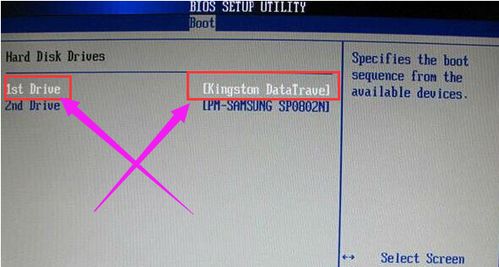
1. 在Windows 7系统中,打开“控制面板”。
2. 点击“系统和安全”,然后选择“系统恢复”。
3. 在“恢复系统”界面,点击“创建系统映像”。
4. 选择要创建映像的磁盘,点击“下一步”。
5. 选择映像文件保存位置,点击“下一步”。
6. 创建系统映像完成后,点击“关闭”。
7. 当系统出现问题时,可以点击“系统恢复”中的“恢复我的电脑到早期的时间点”。
8. 选择要还原的系统映像,点击“下一步”。
9. 等待系统还原完成,重启电脑。
通过以上步骤,您已经成功使用BIOS U盘安装了Windows 7系统,并学会了如何进行系统还原。在安装过程中,请注意备份重要数据,以免造成数据丢失。
相关推荐
教程资讯
教程资讯排行