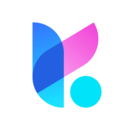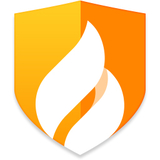f12 系统还原,f11一键还原精灵官方下载
时间:2024-11-18 来源:网络 人气:
F12系统还原:轻松应对电脑系统故障

随着电脑在日常生活中的广泛应用,系统故障也成为了用户们经常遇到的问题。F12系统还原功能,作为一种简单有效的系统恢复手段,可以帮助用户快速解决系统故障,恢复电脑的正常使用。本文将详细介绍F12系统还原的操作步骤和注意事项,帮助您轻松应对电脑系统故障。
什么是F12系统还原?
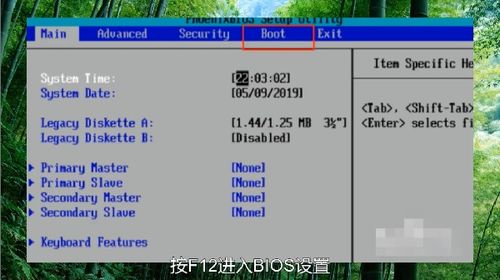
F12系统还原是一种通过电脑BIOS设置,进入系统恢复界面,对电脑系统进行恢复的操作。当电脑系统出现蓝屏、死机、病毒感染等问题时,可以通过F12系统还原功能将电脑系统恢复到之前设置的还原点,从而解决系统故障。
如何进入F12系统还原界面?
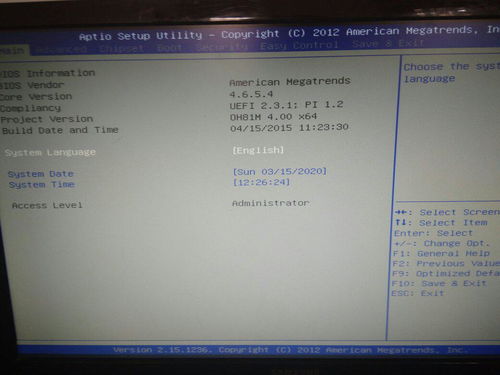
1. 关闭电脑,重启电脑并按下F12键。在电脑启动过程中,按下F12键可以进入BIOS设置界面,进而进入系统恢复界面。
2. 在BIOS设置界面中,使用方向键选择“Boot”选项,然后选择“CD-ROM Drive”选项,将其设置为启动优先级最高的设备。
3. 按下F10键保存设置并退出BIOS,电脑将重启并进入系统恢复界面。
F12系统还原操作步骤
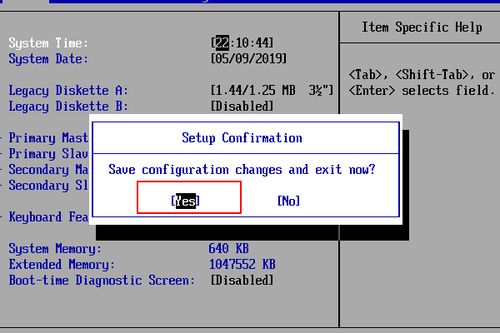
1. 进入系统恢复界面后,选择“系统还原”选项。
2. 根据提示选择要还原的系统版本,如Windows 10、Windows 7等。
3. 选择还原点,即之前设置的还原时间。注意,选择错误的还原点可能会导致数据丢失。
4. 点击“开始还原”按钮,系统将开始还原过程。在此过程中,请勿关闭电脑或断开电源。
5. 等待系统还原完成,电脑将自动重启并进入正常使用状态。
F12系统还原注意事项
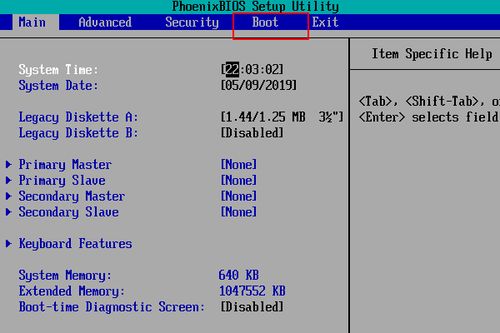
1. 在进行F12系统还原之前,请确保备份重要数据,以免在还原过程中丢失。
2. 选择正确的还原点非常重要,请仔细阅读提示信息,确保选择正确的还原点。
3. 在系统还原过程中,请勿关闭电脑或断开电源,以免造成数据损坏或系统无法启动。
4. 如果在F12系统还原过程中遇到问题,可以尝试重新启动电脑,并重新进入F12系统还原界面进行操作。
F12系统还原是一种简单有效的电脑系统恢复手段,可以帮助用户快速解决系统故障。通过本文的介绍,相信您已经掌握了F12系统还原的操作步骤和注意事项。在遇到电脑系统故障时,不妨尝试使用F12系统还原功能,让您的电脑恢复到正常使用状态。
相关推荐
教程资讯
教程资讯排行