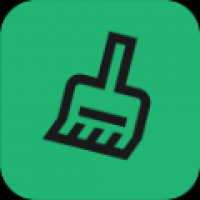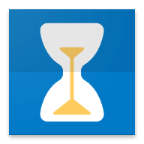deepin双系统安装教程,Windows与Deepin深度Linux共存
时间:2024-11-18 来源:网络 人气:
Deepin双系统安装教程:Windows与Deepin深度Linux共存
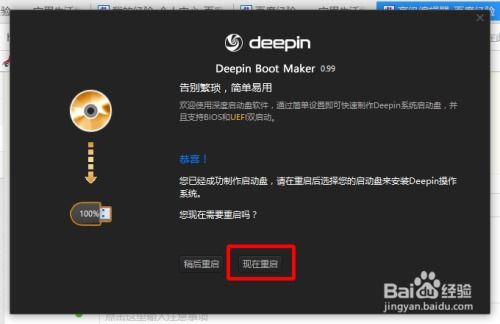
随着Linux系统的普及,越来越多的用户选择在电脑上安装Deepin系统,以体验其独特的界面和丰富的功能。本文将为您详细讲解如何在Windows系统中安装Deepin双系统,让您轻松实现Windows与Deepin深度Linux的共存。
一、准备工作
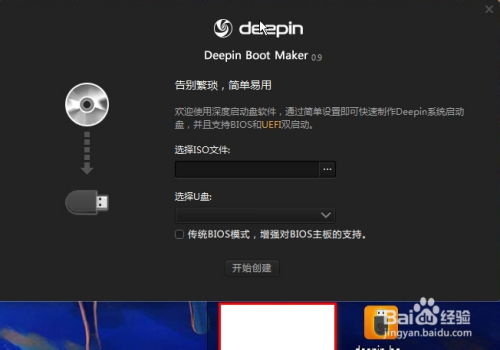
在开始安装Deepin双系统之前,请确保您已经完成了以下准备工作:
一台已经安装Windows系统的电脑。
至少2GB的U盘或USB闪存盘。
Deepin系统的ISO镜像文件。
二、下载Deepin系统镜像
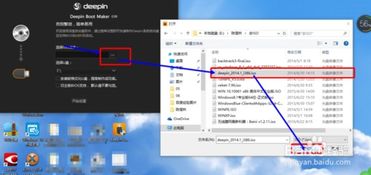
您可以从Deepin官网下载最新的Deepin桌面系统镜像文件。下载地址为:https://www.deepin.org/download/。
三、制作启动U盘
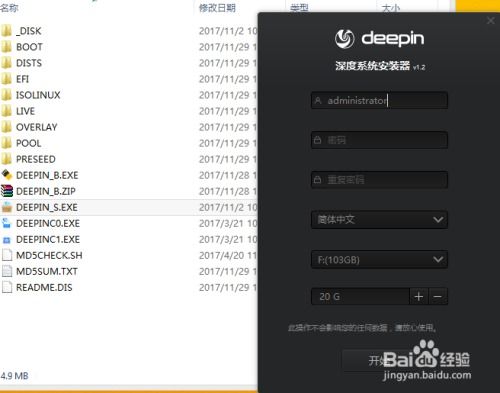
1. 下载并安装UltraISO软件。
2. 将下载的Deepin系统ISO镜像文件拖拽到UltraISO软件中。
3. 选择“启动”菜单下的“写入硬盘镜像”选项。
4. 选择U盘作为写入目标,点击“写入”按钮开始制作启动U盘。
四、安装Deepin系统
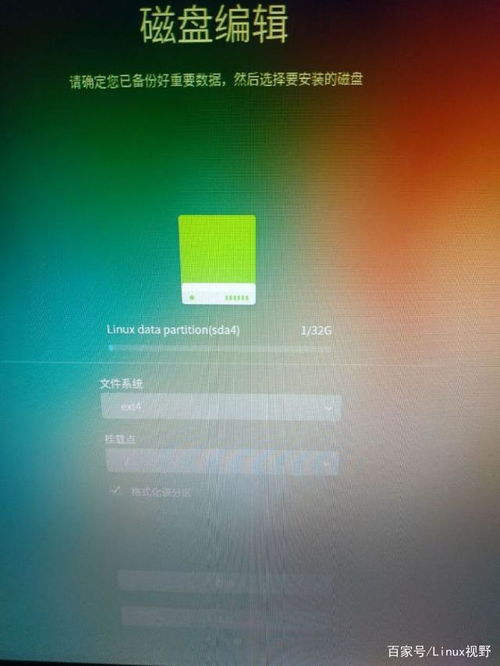
1. 将制作好的启动U盘插入电脑,重启电脑。
2. 进入BIOS设置,将启动顺序设置为从U盘启动。
3. 重启电脑,从U盘启动Deepin系统安装程序。
4. 选择安装语言,点击“下一步”。
5. 选择安装类型,这里我们选择“自定义(高级)”。
6. 在磁盘分区界面,您可以看到Windows系统占用的磁盘空间。
7. 右键点击空闲空间,选择“新建”。
8. 创建一个大小为20GB的主分区,用于安装Deepin系统。
9. 创建一个大小为4GB的交换分区,用于系统虚拟内存。
10. 创建一个大小为剩余空间的根分区,用于存放系统文件。
11. 点击“新建”按钮完成分区。
12. 选择新建的根分区,点击“安装Deepin”按钮开始安装系统。
13. 安装完成后,重启电脑。
五、设置启动顺序
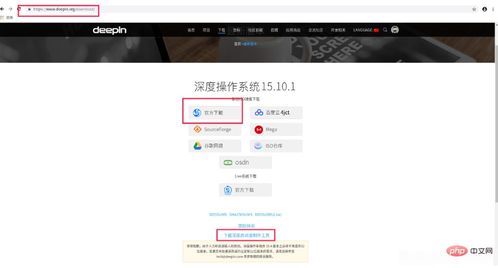
1. 重启电脑,进入BIOS设置。
2. 将启动顺序设置为从硬盘启动。
3. 保存设置并退出BIOS。
4. 重启电脑,您将看到Windows和Deepin系统的启动菜单。
通过以上步骤,您可以在Windows系统中成功安装Deepin双系统。现在,您可以根据自己的需求在两个系统之间自由切换,体验Linux系统的魅力。
Deepin双系统安装教程,Windows,Linux,Deepin深度Linux,双系统共存
相关推荐
教程资讯
教程资讯排行