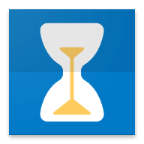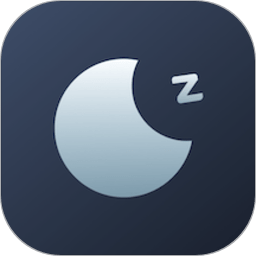c系统分区,优化磁盘空间,提升系统性能
时间:2024-11-18 来源:网络 人气:
Windows系统C盘分区:优化磁盘空间,提升系统性能
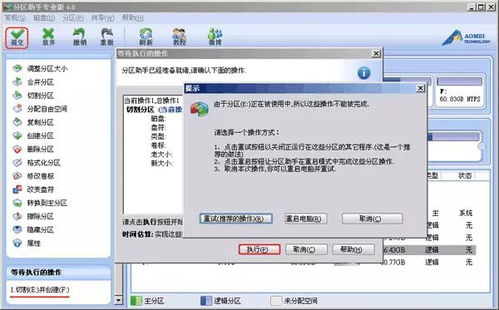
随着电脑使用时间的增长,磁盘空间的管理变得越来越重要。尤其是C盘,作为系统盘,其空间的大小直接影响着系统的运行速度和稳定性。本文将详细介绍如何在Windows系统中对C盘进行分区,以优化磁盘空间,提升系统性能。
C盘分区的重要性
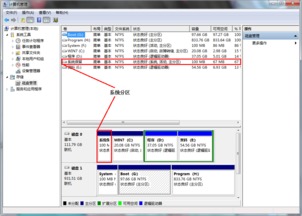
C盘作为系统盘,存放着操作系统、系统文件、应用程序等关键数据。如果C盘空间不足,可能会导致以下问题:
系统运行缓慢,响应时间变长。
无法安装新的应用程序或更新。
系统文件损坏,导致系统崩溃。
因此,合理分区C盘,确保有足够的空间是提升系统性能的关键。
C盘分区前的准备工作
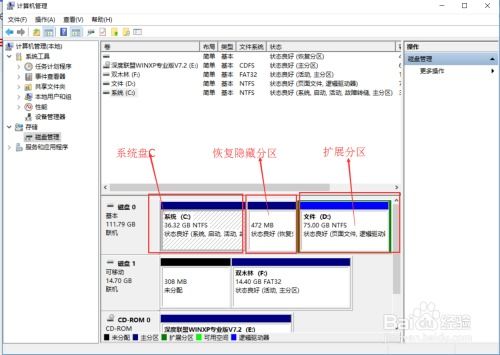
在进行C盘分区之前,请确保做好以下准备工作:
备份重要数据:在分区前,请将C盘中重要的数据备份到其他磁盘或外部存储设备上,以防止数据丢失。
关闭系统保护:在Windows系统中,C盘通常会有系统保护功能,分区前需要关闭该功能。
确认文件系统:确保C盘的文件系统为NTFS,因为FAT32不支持动态磁盘分区。
完成以上准备工作后,即可开始C盘分区操作。
Windows系统C盘分区步骤

以下是在Windows系统中对C盘进行分区的具体步骤:
打开“计算机管理”窗口:右键点击“我的电脑”或“此电脑”,选择“管理”。
进入“磁盘管理”界面:在“计算机管理”窗口中,展开“存储”分支,点击“磁盘管理”。
选择要分区的磁盘:在“磁盘管理”界面中,右键点击C盘,选择“压缩卷”。
输入压缩空间量:在弹出的窗口中,输入要压缩的空间量,点击“压缩”。
创建新分区:在C盘压缩出的未分配空间上,右键点击,选择“新建简单卷”。
设置分区大小和文件系统:在弹出的窗口中,设置分区大小和文件系统(建议选择NTFS),点击“下一步”。
格式化分区:在弹出的窗口中,选择格式化选项,点击“下一步”。
完成分区:在弹出的窗口中,点击“完成”,完成C盘分区操作。
完成以上步骤后,您就可以在C盘中看到新创建的分区,并根据需要对其进行命名和分配文件。
C盘分区后的注意事项

在完成C盘分区后,请注意以下事项:
定期检查磁盘空间:确保C盘有足够的空间,避免系统运行缓慢。
合理分配分区大小:根据实际需求,调整分区大小,避免浪费空间。
备份重要数据:定期备份C盘中重要数据,以防数据丢失。
通过以上方法,您可以有效地对Windows系统中的C盘进行分区,优化磁盘空间,提升系统性能。
相关推荐
教程资讯
教程资讯排行