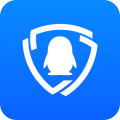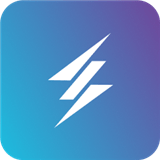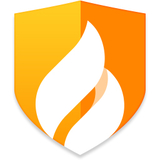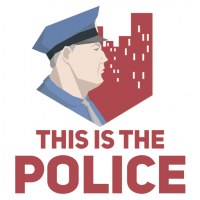e540重装系统
时间:2024-11-17 来源:网络 人气:
联想ThinkPad E540笔记本重装系统Win10教程
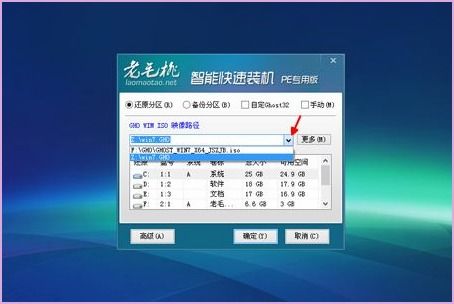
随着电脑使用时间的增长,系统可能会出现各种问题,如运行缓慢、软件冲突等。这时,重装系统是一个有效的解决方案。本文将为您详细介绍如何在联想ThinkPad E540笔记本上重装Windows 10系统。
一、准备工作
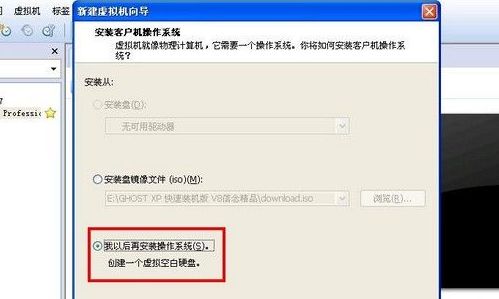
在进行重装系统之前,请确保做好以下准备工作:
下载Windows 10系统镜像文件:您可以从微软官方网站或第三方网站下载Windows 10镜像文件。
准备U盘:制作一个启动U盘,用于启动电脑并安装系统。
备份重要数据:在重装系统之前,请确保备份电脑中的重要数据,以免丢失。
二、制作启动U盘
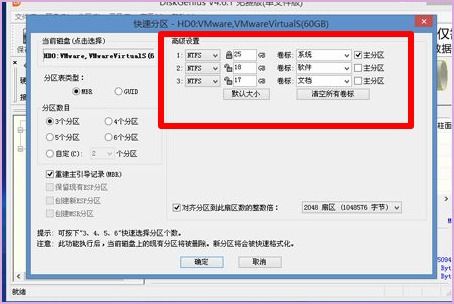
以下是制作启动U盘的步骤:
下载并安装U盘制作工具,如UltraISO。
将U盘插入电脑,并打开UltraISO。
点击“文件”菜单,选择“打开”,选择下载的Windows 10镜像文件。
点击“启动”菜单,选择“写入硬盘镜像文件”。
选择U盘作为写入目标,点击“写入”按钮开始制作。
制作完成后,U盘即可作为启动盘使用。
三、进入BIOS设置启动顺序
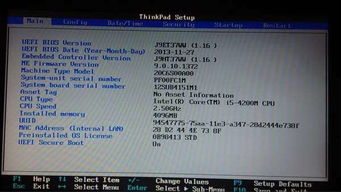
在重装系统之前,需要将U盘设置为启动优先,以下是进入BIOS设置启动顺序的步骤:
重启电脑,在开机过程中按下F2键进入BIOS设置。
在BIOS设置界面中,找到“Boot”选项。
将“Boot Order”或“Boot Priority”设置为“U盘”。
保存设置并退出BIOS。
四、重装系统
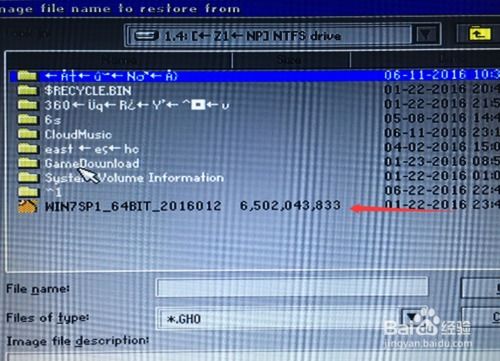
以下是重装系统的步骤:
重启电脑,从U盘启动。
进入Windows 10安装界面,选择“自定义:仅安装Windows(高级)”。
选择要安装系统的分区,点击“格式化”按钮。
点击“下一步”,开始安装Windows 10系统。
安装完成后,按照提示设置用户账户和密码。
安装完成后,重新启动电脑,即可进入新的Windows 10系统。
通过以上步骤,您可以在联想ThinkPad E540笔记本上成功重装Windows 10系统。在重装系统过程中,请注意备份重要数据,以免丢失。祝您重装系统顺利!
相关推荐
教程资讯
教程资讯排行