
d盘怎么变成系统盘了,D盘如何变成系统盘?详细步骤解析
时间:2024-11-17 来源:网络 人气:
D盘如何变成系统盘?详细步骤解析
在电脑使用过程中,有时候用户可能会遇到需要将D盘设置为系统盘的情况。这可能是为了优化系统性能、增加存储空间或者满足特定需求。以下是一篇详细介绍如何将D盘设置为系统盘的文章,帮助您顺利完成这一操作。
一、准备工作
在进行操作之前,请确保您已经备份了D盘上的重要数据,以免数据丢失。同时,您还需要准备以下物品:
系统安装光盘或U盘
BIOS设置工具(如驱动精灵、超级兔子等)
了解您的电脑型号和配置信息
二、进入BIOS设置
1. 首先关闭电脑,然后按下开机键,在电脑启动过程中按下Del键进入BIOS设置。
2. 使用键盘上的方向键选择“Advanced BIOS Features”。
3. 按回车键进入BIOS设置界面。
4. 使用方向键选择“First Boot Device”或“1st Boot Device”。
5. 使用上下方向键选择“CDROM”或“USB-HDD”(根据您的启动设备选择)。
6. 按ESC键返回BIOS设置界面。
7. 使用方向键选择“Save & Exit Setup”,然后按‘Y’键确认保存设置并退出BIOS。
8. 重启电脑。
三、启动系统安装程序
1. 重启电脑后,将系统安装光盘或U盘插入光驱或USB接口。
2. 当出现“Press any key to boot from CD”或“Press any key to boot from USB”提示时,立即按下任意键。
3. 进入系统安装程序界面,选择“现在安装”并按回车键。
4. 显示“许可协议”时,按F8键同意协议。
5. 选择“全新安装”并按回车键。
6. 选择系统安装目录,将光标移动到D盘,然后按回车键。
7. 选择文件系统为NTFS,然后按回车键。
四、完成系统安装
1. 系统开始安装,请耐心等待。
2. 安装完成后,根据提示设置用户名、密码等信息。
3. 重启电脑,此时D盘已成功设置为系统盘。
五、注意事项
1. 在进行操作前,请确保备份重要数据,以免数据丢失。
2. 在BIOS设置过程中,请谨慎操作,以免造成系统不稳定。
3. 如果在操作过程中遇到问题,可以查阅相关资料或寻求专业人士的帮助。
相关推荐
教程资讯
教程资讯排行





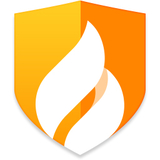



![找回压岁钱的100种 [][][] 2](/uploads/allimg/20251107/10-25110H1530X19.jpg)



