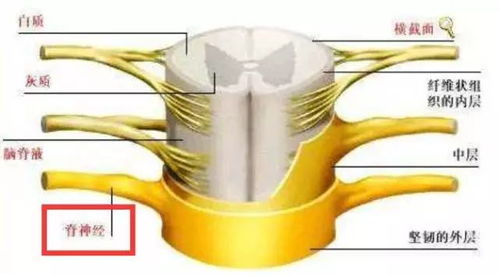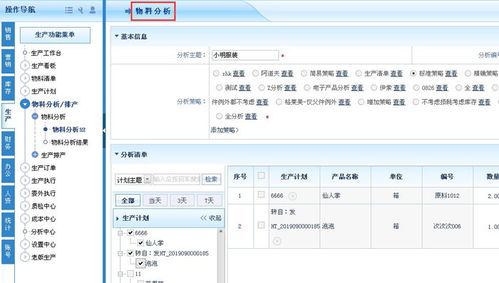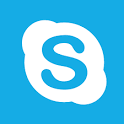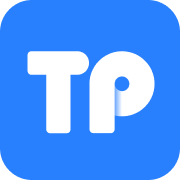16系统无服务
时间:2024-11-17 来源:网络 人气:
Windows 10系统无服务状态解决方法详解

在Windows 10系统中,用户可能会遇到无服务状态的问题,这通常表现为手机或电脑无法连接到网络,尽管显示有信号。本文将详细介绍几种解决Windows 10系统无服务状态的方法,帮助用户恢复正常网络连接。
一、检查SIM卡和手机设置

首先,检查您的手机是否插入了SIM卡,并且SIM卡是否插得牢固。有时,SIM卡没有正确插入或接触不良会导致无服务状态。此外,确保您的手机不是处于飞行模式,因为飞行模式会关闭所有无线连接。
操作步骤:
打开手机设置。
找到并点击“飞行模式”。
确保飞行模式未开启。
如果SIM卡插得牢固且飞行模式已关闭,但问题依旧,请尝试以下步骤:
二、重启手机和电脑
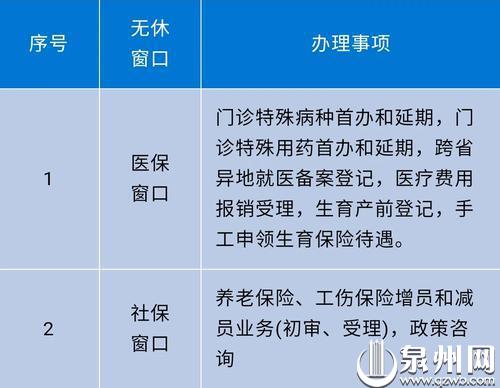
重启设备是解决许多问题的简单有效方法。尝试重启您的手机和电脑,看看是否能够恢复网络连接。
操作步骤:
对于手机,长按电源键直到出现关机选项,然后选择关机。
对于电脑,点击开始菜单,选择“关机”。
等待设备完全关闭后,再次启动。
三、检查网络设置和运营商服务
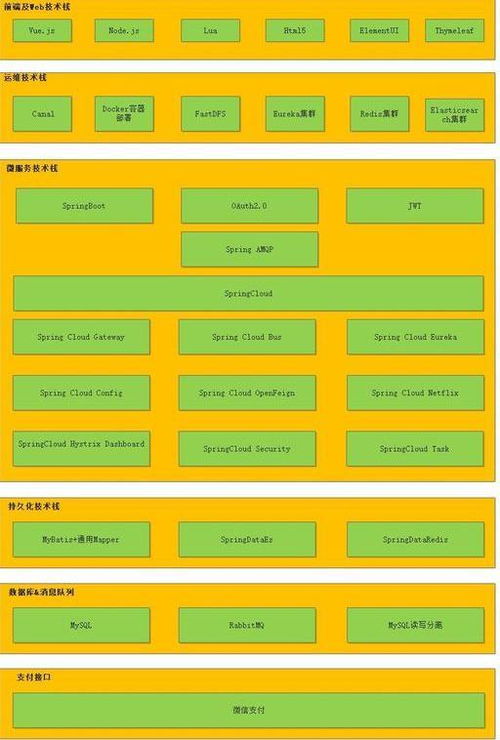
如果重启后问题依旧,请检查您的网络设置和运营商服务。
操作步骤:
确保您的手机已连接到正确的网络。
检查您的运营商是否报告了服务中断或网络问题。
尝试将手机切换到不同的网络模式,如2G、3G、4G或5G,看看是否能够恢复连接。
如果以上步骤都无法解决问题,请继续阅读以下内容。
四、还原网络设置
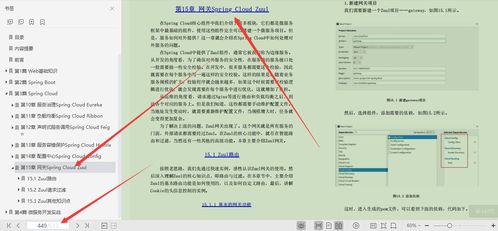
如果您的手机是苹果设备,可以尝试还原网络设置来解决问题。
操作步骤:
打开“设置”。
点击“通用”。
滚动到底部,点击“还原”。
选择“还原网络设置”。
请注意,这将删除所有网络设置,包括Wi-Fi密码和蜂窝数据设置。
五、检查系统更新和软件问题

有时,系统更新或软件问题可能导致无服务状态。请确保您的操作系统和所有相关软件都是最新版本。
操作步骤:
对于Windows 10,点击开始菜单,选择“设置”。
点击“更新与安全”。
检查是否有可用的更新,并安装它们。
对于其他软件,请检查其官方网站或更新中心,确保所有软件都是最新版本。
六、联系技术支持
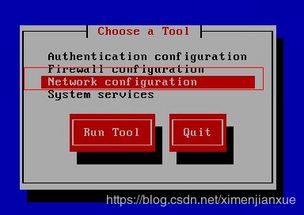
如果以上方法都无法解决问题,建议您联系您的设备制造商或网络服务提供商的技术支持,以获取进一步的帮助。
在联系技术支持之前,请确保您有设备的详细信息和任何可能相关的错误代码或日志信息。
Windows 10系统无服务状态可能由多种原因引起,但通过上述方法,大多数用户应该能够找到并解决问题。如果问题依旧存在,不要犹豫,寻求专业帮助。
教程资讯
教程资讯排行
- 1 系统声音小,电脑声音调到100还是太小了怎么调
- 2 联想r400硬件升级教程,联想ThinkPad R400硬件升级教程
- 3 4s流畅系统版本,哪个版本最值得选择?
- 4 e450系统还原,联想ThinkPad E450系统还原指南
- 5 32位的cpu能装64位的系统吗,32位CPU能否安装64位系统?全面解析
- 6 错误模块ntedll微信,原因及解决方法详解
- 7 显示系统工程,技术发展与应用前景
- 8 alienware系统u盘重装,Alienware笔记本系统U盘重装全攻略
- 9 可穿戴科技设备 英文,Introduction to Wearable Technology Dev
- 10 人事管理系统分析,提升企业人力资源管理效率的关键工具