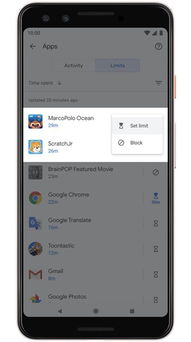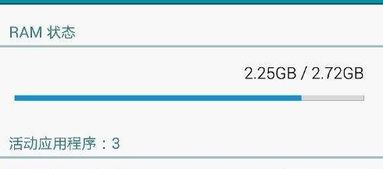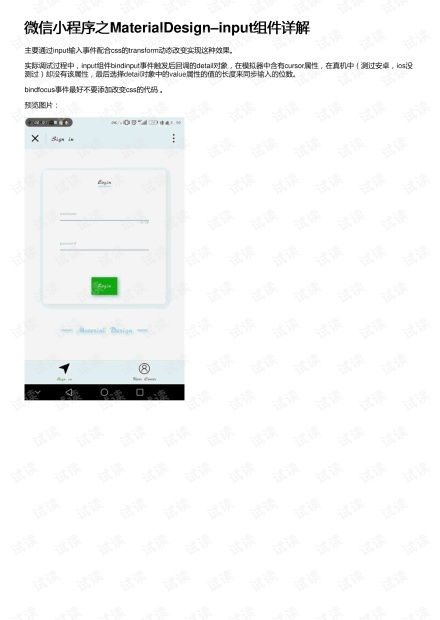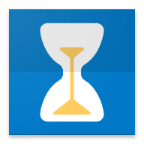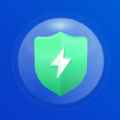bios设置u盘安装系统还原,轻松实现系统恢复
时间:2024-11-17 来源:网络 人气:
BIOS设置U盘安装系统还原:轻松实现系统恢复
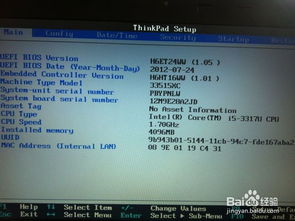
随着电脑使用时间的增长,系统可能会出现各种问题,如卡顿、蓝屏等。这时,系统还原功能就显得尤为重要。本文将详细介绍如何在BIOS中设置U盘安装系统还原,帮助您轻松实现系统恢复。
一、准备U盘和系统镜像文件
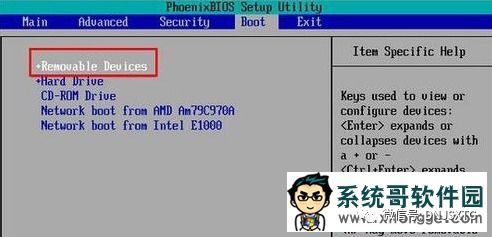
在进行系统还原之前,首先需要准备一个U盘和一个系统镜像文件。系统镜像文件可以是Windows系统安装盘的ISO文件,也可以是其他系统恢复工具的镜像文件。
1. 下载系统镜像文件:您可以从官方网站或其他可靠渠道下载您需要的系统镜像文件。
2. 准备U盘:将U盘插入电脑,确保U盘容量足够大,以便存储系统镜像文件和安装过程所需的数据。
二、制作U盘启动盘
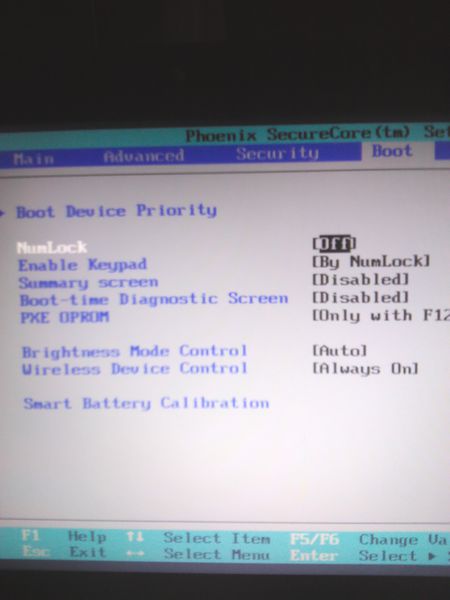
将系统镜像文件制作成U盘启动盘,以便在BIOS中设置从U盘启动系统。
1. 下载并安装制作工具:如UltraISO、Rufus等U盘启动盘制作工具。
2. 打开制作工具,选择U盘作为启动盘制作目标。
3. 选择系统镜像文件,点击“写入”按钮开始制作。
4. 等待制作完成,取出U盘。
三、进入BIOS设置
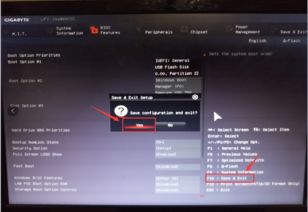
在电脑开机或重启时,按下相应的键进入BIOS设置。不同电脑的进入BIOS键可能不同,常见的有F2、DEL、F10等。
1. 开机时按下进入BIOS键,进入BIOS设置界面。
2. 在BIOS设置界面中,找到“Boot”选项。
3. 在“Boot”选项中,找到“Boot Device Priority”或“Boot Order”等类似选项。
4. 将U盘移动到启动设备列表的最前面,确保电脑在启动时首先检查U盘。
四、保存设置并退出BIOS
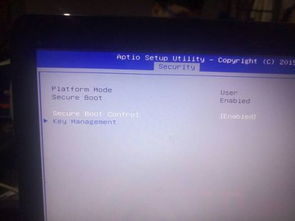
完成BIOS设置后,保存更改并退出BIOS。
1. 在BIOS设置界面中,找到“Save and Exit”或“Exit”选项。
2. 选择“Save Changes and Exit”或“Exit Saving Changes”,然后按回车键确认。
3. 电脑将重新启动,并从U盘启动系统。
五、执行系统还原
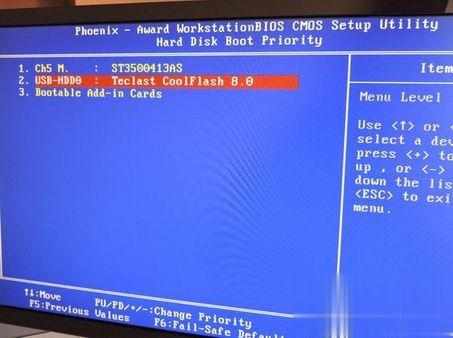
在U盘启动后,根据提示进行系统还原操作。
1. 进入系统还原界面,选择您要还原的系统版本。
2. 根据提示进行操作,如选择还原点、确认还原等。
3. 等待系统还原完成,重启电脑。
通过以上步骤,您可以在BIOS中设置U盘安装系统还原,轻松实现系统恢复。在遇到系统问题时,可以及时使用U盘启动盘进行系统还原,恢复电脑到正常状态。
教程资讯
教程资讯排行