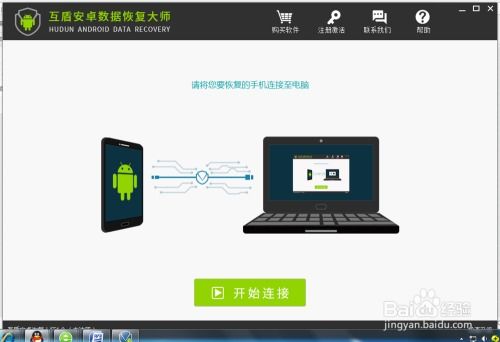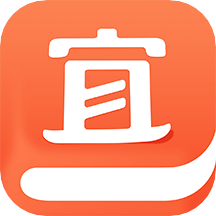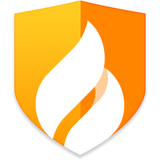dell 笔记本 系统下载,Dell 笔记本系统下载指南
时间:2024-11-17 来源:网络 人气:
Dell 笔记本系统下载指南

一、了解 Dell 笔记本系统版本
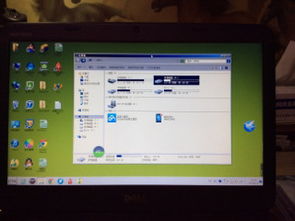
在下载系统之前,首先需要了解您的 Dell 笔记本所使用的系统版本。通常情况下,Dell 笔记本系统版本分为 Windows 和 Linux 两种。以下是判断系统版本的方法:
查看系统信息:在 Windows 系统中,按下“Win + Pause/Break”键,即可打开系统信息窗口,查看系统版本。
查看 Linux 系统信息:在 Linux 系统中,打开终端,输入“cat /etc/os-release”命令,即可查看系统版本。
二、访问 Dell 官方网站下载系统

确定系统版本后,接下来就可以访问 Dell 官方网站下载相应的系统镜像文件了。以下是下载步骤:
打开浏览器,输入“dell.com”访问 Dell 官方网站。
在首页点击“支持与下载”选项,进入支持与下载页面。
在搜索框中输入您的笔记本型号,点击搜索按钮。
在搜索结果中找到您的笔记本型号,点击进入。
在笔记本型号页面,找到“驱动程序和下载”选项,点击进入。
在驱动程序和下载页面,选择您的操作系统版本,然后找到“操作系统”选项。
在操作系统列表中,找到您需要下载的系统版本,点击“下载”按钮。
根据提示完成下载过程。
三、制作启动U盘

下载完系统镜像文件后,需要将其制作成启动U盘,以便在安装过程中使用。以下是制作启动U盘的步骤:
下载并安装“Rufus”软件。
将U盘插入电脑,确保U盘容量大于系统镜像文件大小。
打开“Rufus”软件,选择U盘作为启动设备。
在“选择映像文件”选项中,选择下载的系统镜像文件。
点击“开始”按钮,开始制作启动U盘。
制作完成后,U盘即可作为启动设备使用。
四、安装系统

制作好启动U盘后,接下来就可以开始安装系统了。以下是安装步骤:
将制作好的启动U盘插入电脑,重启电脑。
在启动过程中,按下“F2”键进入BIOS设置。
在BIOS设置中,将启动顺序设置为U盘启动。
保存设置并退出BIOS,电脑将自动从U盘启动。
按照屏幕提示进行系统安装。
安装完成后,重启电脑,即可进入新系统。
通过以上步骤,您就可以轻松下载并安装 Dell 笔记本系统了。在下载和安装过程中,请注意备份重要数据,以免造成数据丢失。祝您使用愉快!
相关推荐
教程资讯
教程资讯排行