
dell笔记本双系统,轻松实现Windows与Linux共存
时间:2024-11-17 来源:网络 人气:
Dell笔记本双系统安装指南:轻松实现Windows与Linux共存

一、准备工作

在开始安装双系统之前,请确保您已经做好了以下准备工作:
一台Dell笔记本
Windows和Linux的安装镜像文件
足够的硬盘空间(至少需要两个分区,一个用于Windows,一个用于Linux)
U盘或光盘制作工具(如UltraISO)
二、制作启动U盘

首先,您需要将Windows和Linux的安装镜像文件制作成可启动的U盘。以下是制作步骤:
下载并安装UltraISO软件。
将U盘插入电脑,打开UltraISO软件。
点击“文件”菜单,选择“打开”,选择Windows或Linux的安装镜像文件。
点击“启动”菜单,选择“写入硬盘镜像”。
选择U盘作为写入目标,点击“写入”按钮开始制作。
三、进入BIOS设置

在制作好启动U盘后,重启Dell笔记本,并按住F2键进入BIOS设置。
在BIOS设置界面,找到“Boot”选项。
将启动顺序设置为“U盘”或“CD/DVD”,确保电脑可以从U盘启动。
保存设置并退出BIOS。
四、安装Windows系统

电脑从U盘启动后,按照提示进行Windows系统的安装。以下是安装步骤:
选择安装类型,建议选择“自定义(高级)”。
选择一个分区,用于安装Windows系统。确保该分区有足够的硬盘空间。
点击“下一步”,开始安装Windows系统。
五、安装Linux系统

在Windows系统安装完成后,重新制作启动U盘,这次选择Linux的安装镜像文件。
重启电脑,并按住F2键进入BIOS设置。
将启动顺序设置为“U盘”或“CD/DVD”,确保电脑可以从U盘启动。
保存设置并退出BIOS。
电脑从U盘启动后,按照Linux安装向导进行安装。以下是安装步骤:
选择安装类型,建议选择“自定义(高级)”。
选择一个分区,用于安装Linux系统。确保该分区有足够的硬盘空间。
点击“下一步”,开始安装Linux系统。
六、双系统启动

在安装完Windows和Linux系统后,重启电脑,您将看到启动菜单。选择相应的操作系统即可启动。
通过以上步骤,您可以在Dell笔记本上轻松实现Windows和Linux双系统的安装。双系统可以满足您在不同场景下的需求,提高工作效率。祝您使用愉快!
相关推荐
教程资讯
教程资讯排行





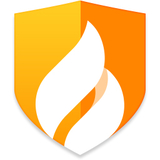



![找回压岁钱的100种 [][][] 2](/uploads/allimg/20251107/10-25110H1530X19.jpg)



