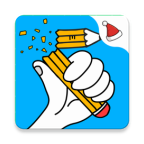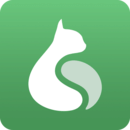32位系统装虚拟机,32位系统安装虚拟机全攻略
时间:2024-11-16 来源:网络 人气:
32位系统安装虚拟机全攻略
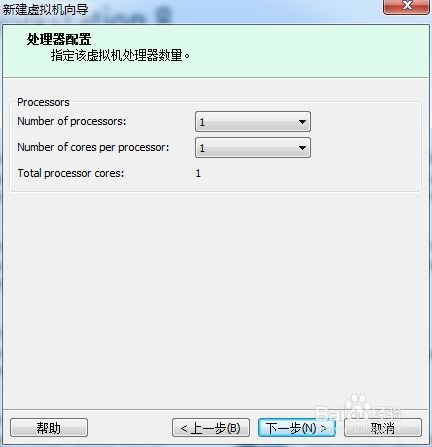
随着虚拟化技术的普及,越来越多的用户选择在32位系统上安装虚拟机来模拟不同的操作系统环境。本文将详细介绍如何在32位系统上安装虚拟机,包括软件选择、安装步骤和注意事项。
一、选择合适的虚拟机软件

在32位系统上安装虚拟机,首先需要选择一款合适的虚拟机软件。目前市面上比较流行的虚拟机软件有VirtualBox、VMware Workstation和Virtual PC等。以下是几种软件的简要介绍:
VirtualBox:开源免费的虚拟机软件,功能强大,易于使用。
VMware Workstation:商业虚拟机软件,功能全面,性能优越。
Virtual PC:微软推出的虚拟机软件,与Windows系统兼容性较好。
根据个人需求和预算,选择一款适合自己的虚拟机软件。
二、安装虚拟机软件
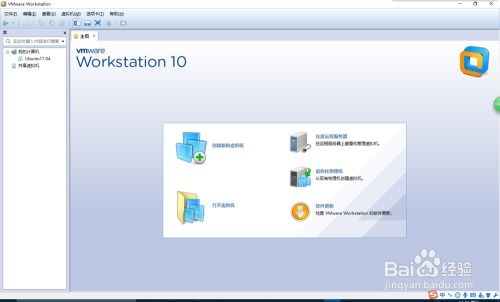
以下以VirtualBox为例,介绍在32位系统上安装虚拟机软件的步骤:
下载VirtualBox软件:访问VirtualBox官网(https://www.virtualbox.org/)下载适合32位系统的安装包。
安装VirtualBox:双击下载的安装包,按照提示完成安装。
安装增强功能:在VirtualBox中,选择已创建的虚拟机,点击“设置”按钮,在“系统”选项卡中勾选“启用增强功能”。
安装完成后,即可在32位系统上使用VirtualBox创建和运行虚拟机。
三、创建虚拟机
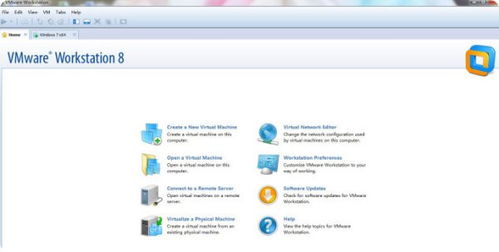
以下以VirtualBox为例,介绍在32位系统上创建虚拟机的步骤:
运行VirtualBox:点击桌面上的VirtualBox图标或从开始菜单中打开VirtualBox。
新建虚拟机:点击“新建”按钮,输入虚拟机名称,选择操作系统类型和版本,点击“下一步”。
分配内存:根据实际情况分配虚拟机的内存大小,建议不超过物理内存的一半。
创建虚拟硬盘:选择“现在创建虚拟硬盘”选项,选择存储在物理硬盘上的位置,设置虚拟硬盘大小。
完成创建:点击“创建”按钮,完成虚拟机的创建。
创建完成后,即可在VirtualBox中启动虚拟机,并安装操作系统。
四、安装操作系统
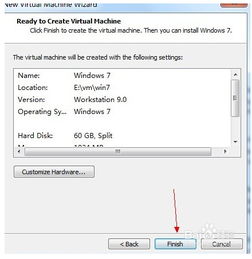
以下以Ubuntu为例,介绍在32位系统上安装操作系统的步骤:
下载Ubuntu镜像文件:访问Ubuntu官网(https://www.ubuntu.com/)下载适合32位系统的镜像文件。
启动虚拟机:在VirtualBox中选择已创建的虚拟机,点击“启动”按钮。
选择启动源:在启动过程中,按F6键进入启动菜单,选择“CD/DVD驱动器”选项,将Ubuntu镜像文件加载到虚拟光驱中。
安装操作系统:按照提示完成Ubuntu操作系统的安装。
安装完成后,即可在虚拟机中运行Ubuntu操作系统。
五、注意事项
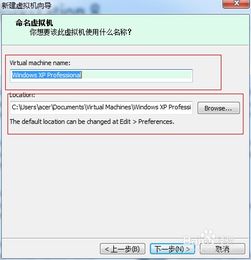
在32位系统上安装虚拟机时,需要注意以下几点:
确保虚拟机软件与操作系统兼容。
分配足够的内存和虚拟硬盘空间。
安装操作系统时,注意选择正确的启动源。
安装完成后,根据需要安装驱动程序和软件。
遵循以上注意事项,您可以在32位系统上顺利安装和使用虚拟机。
相关推荐
教程资讯
教程资讯排行