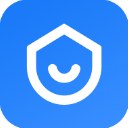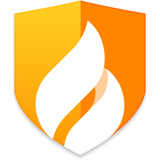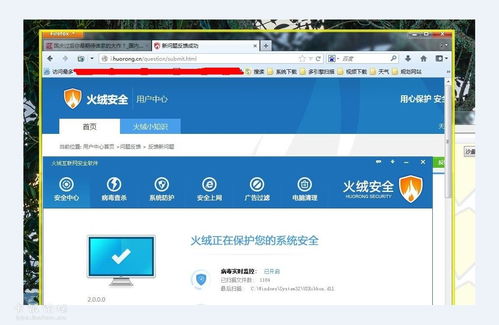dell笔记本重装系统
时间:2024-11-16 来源:网络 人气:
Dell笔记本重装系统全攻略:轻松恢复系统
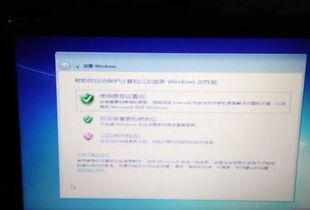
重拾流畅体验
随着电脑使用时间的增长,系统可能会出现卡顿、崩溃等问题。这时,重装系统成为了解决问题的有效方法。本文将为您详细介绍Dell笔记本重装系统的全过程,帮助您轻松恢复系统,重拾流畅体验。
一、准备工作

在开始重装系统之前,我们需要做好以下准备工作:
准备一个大于4GB的U盘,用于制作启动盘。
下载Windows系统镜像文件,可以是ISO格式。
关闭杀毒软件,避免在重装过程中被误杀。
二、制作启动盘
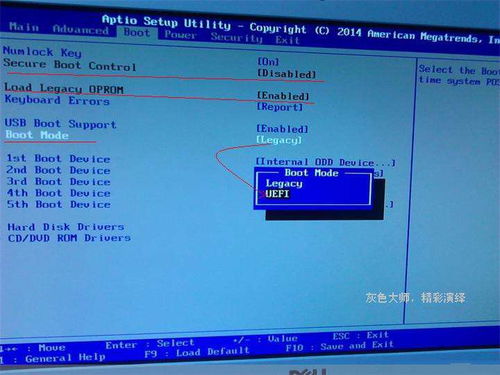
1. 下载并安装系统之家U盘启动盘制作工具。
2. 将U盘插入电脑,运行制作工具。
3. 在工具中选择ISO文件,点击“制作启动盘”按钮。
4. 等待制作完成,取出U盘。
三、重装系统
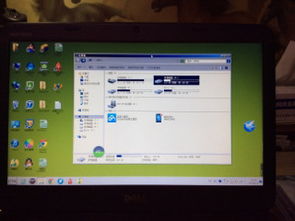
1. 将制作好的启动U盘插入Dell笔记本。
2. 开机时按F12或F11或Esc等键,进入启动菜单。
3. 选择U盘启动项,按Enter键进入。
4. 进入Windows安装界面,选择语言、时间和键盘布局,点击“下一步”。
5. 点击“现在安装”,选择要安装的Windows版本,如Windows 10或Windows 11。
6. 点击“我接受许可条款”,选择安装类型,如“自定义:仅安装Windows(高级)”。
7. 选择安装位置,点击“下一步”。
8. 等待系统安装完成,重启电脑。
四、安装驱动程序

1. 重启电脑后,进入BIOS设置,确保已开启网络功能。
2. 进入Windows设置,选择“设备管理器”。
3. 在设备管理器中,找到需要安装驱动的设备,右键点击选择“更新驱动程序”。
4. 选择“自动搜索更新的驱动程序软件”,等待驱动程序安装完成。
5. 重复以上步骤,安装所有设备的驱动程序。
五、注意事项

1. 在重装系统之前,请备份重要数据,以免丢失。
2. 建议使用Windows原版操作系统,避免使用精简系统。
3. 安装驱动程序时,请使用出厂自带的操作系统光盘或官网下载的驱动程序。
4. 尽量少用国内的优化软件,避免误删驱动程序。
通过以上步骤,您就可以轻松完成Dell笔记本的重装系统。重装系统后,电脑将恢复流畅体验,同时解决系统故障问题。祝您重装系统顺利!
相关推荐
教程资讯
教程资讯排行