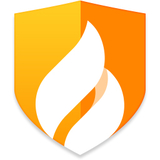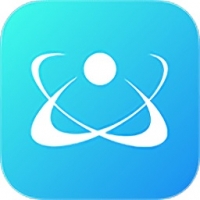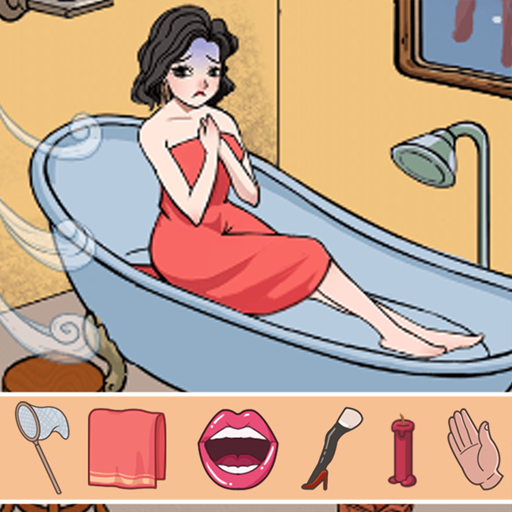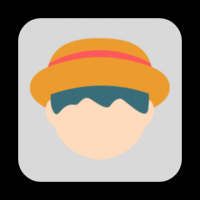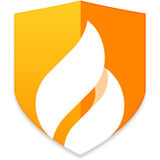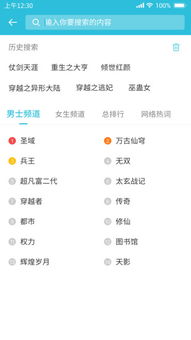bios界面装系统,轻松掌握系统安装步骤
时间:2024-11-15 来源:网络 人气:
BIOS界面装系统全攻略:轻松掌握系统安装步骤
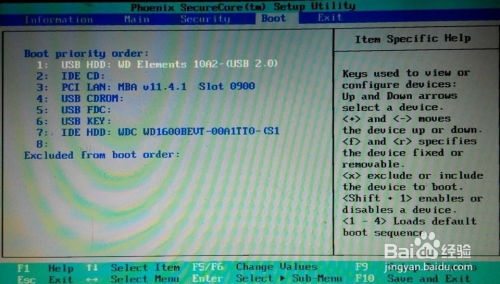
随着电脑的普及,系统安装成为了许多用户必备的技能。而BIOS界面装系统是其中一种常见的安装方式。本文将详细讲解如何在BIOS界面进行系统安装,帮助您轻松掌握这一技能。
一、了解BIOS界面
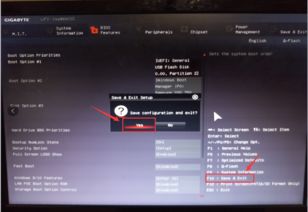
BIOS(Basic Input/Output System,基本输入输出系统)是电脑启动时首先运行的程序,它负责检测硬件设备,并加载操作系统。在BIOS界面中,我们可以进行系统安装、设置启动项等操作。
二、准备安装环境
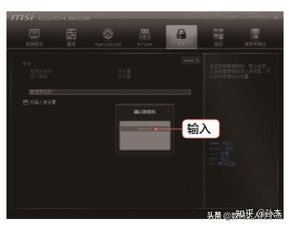
在开始安装系统之前,我们需要准备以下环境:
一张系统安装光盘或U盘。
与电脑硬件相匹配的操作系统安装文件。
备份重要数据,以防数据丢失。
三、进入BIOS界面
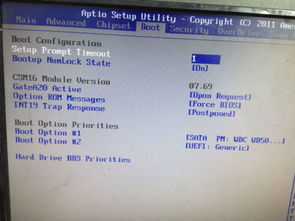
在电脑开机时,按下BIOS启动热键进入BIOS界面。常见的BIOS启动热键有F2、DEL、F1、ESC、F10等,具体取决于电脑的品牌和型号。以下以F2为例,介绍进入BIOS界面的步骤:
关闭电脑,插入系统安装光盘或U盘。
打开电脑电源,在出现开机画面时立即按下F2键。
进入BIOS设置界面,根据提示操作。
四、设置启动项
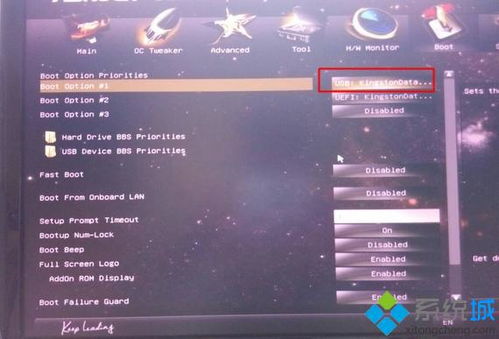
在BIOS界面中,我们需要将启动项设置为从光盘或U盘启动,以便进行系统安装。以下以Award BIOS为例,介绍设置启动项的步骤:
在BIOS设置界面中,找到“Boot”选项。
选择“Boot Sequence”或“Boot Order”。
将光驱或U盘设置为第一启动项。
按F10保存设置并退出BIOS。
五、安装系统
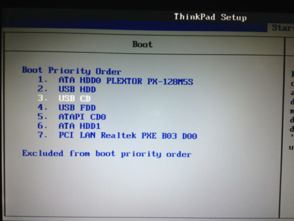
完成启动项设置后,重启电脑,从光盘或U盘启动。以下是安装系统的步骤:
进入系统安装界面,根据提示操作。
选择安装类型,如“自定义(高级)”。
选择要安装系统的磁盘分区,如C盘。
格式化磁盘分区,并开始安装系统。
等待系统安装完成,重启电脑。
通过以上步骤,您可以在BIOS界面轻松完成系统安装。在安装过程中,请注意备份重要数据,以免数据丢失。同时,熟悉BIOS界面设置,有助于您更好地管理和维护电脑。
相关推荐
教程资讯
教程资讯排行