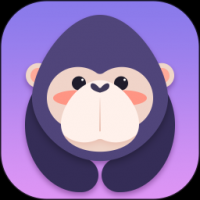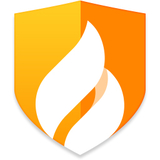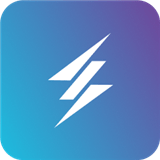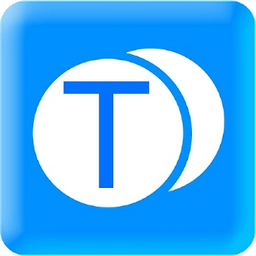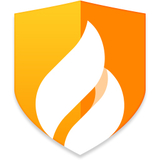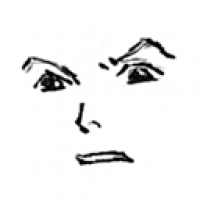explorer系统调用失败,explorer系统调用失败的原因及解决方法
时间:2024-11-15 来源:网络 人气:
深入解析:explorer系统调用失败的原因及解决方法
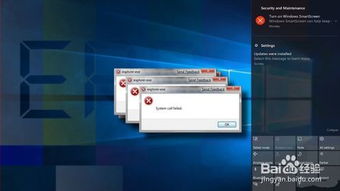
在Windows操作系统中,explorer.exe是负责管理桌面、文件系统以及用户界面等核心功能的进程。然而,有时候用户会遇到“explorer系统调用失败”的错误提示,这可能会影响系统的正常使用。本文将深入解析这一问题的原因及解决方法。
一、原因分析
1. 系统文件损坏:explorer.exe作为系统文件,如果受到损坏,可能会导致系统调用失败。
2. 驱动程序问题:某些硬件驱动程序与explorer.exe不兼容,也可能引发系统调用失败。
3. 杀毒软件冲突:部分杀毒软件可能会误杀explorer.exe,导致系统调用失败。
4. 系统资源不足:当系统资源(如内存、CPU)不足时,也可能导致explorer.exe无法正常运行。
5. 第三方软件干扰:某些第三方软件可能会与explorer.exe发生冲突,导致系统调用失败。
二、解决方法
1. 重启计算机:首先尝试重启计算机,有时候系统调用失败是由于临时故障导致的。
2. 使用任务管理器结束进程:按下Ctrl+Alt+Del键打开任务管理器,在“进程”选项卡中找到explorer.exe进程,右键点击并选择“结束进程”。然后,在“应用程序”选项卡中点击“新任务”,输入“C:Windowsexplorer.exe”并按回车键重新启动explorer进程。
3. 清理系统文件:运行“系统文件检查器”(SFC)和“DISM工具”(DISM.exe)来修复损坏的系统文件。
4. 更新驱动程序:检查并更新相关硬件的驱动程序,确保它们与系统兼容。
5. 关闭杀毒软件:暂时关闭杀毒软件,检查是否与explorer.exe发生冲突。如果问题解决,可以尝试调整杀毒软件的设置或更换其他杀毒软件。
6. 检查系统资源:确保系统资源(如内存、CPU)充足,必要时可以升级硬件。
7. 检查第三方软件:卸载可能干扰explorer.exe运行的第三方软件,或尝试更新它们到最新版本。
三、预防措施
1. 定期备份系统:定期备份系统文件,以便在系统出现问题时快速恢复。
2. 更新操作系统:及时更新操作系统,修复已知的安全漏洞和系统问题。
3. 安装正版软件:使用正版软件,避免使用盗版软件带来的风险。
4. 优化系统设置:合理配置系统设置,提高系统性能。
5. 定期清理垃圾文件:定期清理垃圾文件,释放磁盘空间,提高系统运行速度。
explorer系统调用失败是Windows系统中常见的问题,了解其原因和解决方法有助于我们更好地应对此类问题。通过本文的介绍,相信大家对explorer系统调用失败有了更深入的了解。在遇到此类问题时,可以尝试上述解决方法,以恢复系统的正常运行。
相关推荐
教程资讯
教程资讯排行