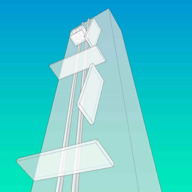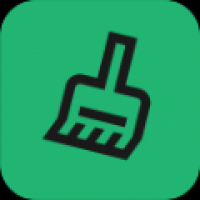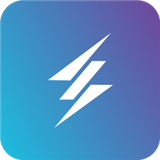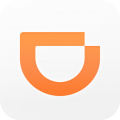bios设置自动还原系统还原,深入解析BIOS设置自动还原系统还原功能
时间:2024-11-15 来源:网络 人气:
深入解析BIOS设置自动还原系统还原功能
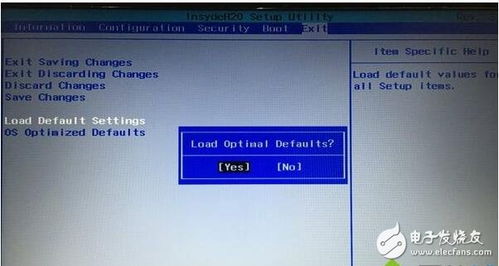
在电脑使用过程中,系统故障和意外情况时有发生。为了确保数据安全,许多用户会选择在BIOS中设置自动还原系统功能。本文将详细介绍BIOS设置自动还原系统还原的方法和注意事项。
一、什么是BIOS设置自动还原系统还原功能
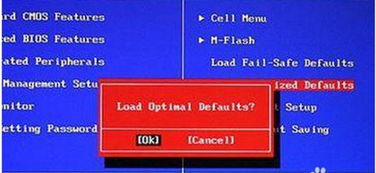
BIOS设置自动还原系统还原功能,是指当电脑系统出现故障时,可以通过BIOS设置自动将系统还原到之前设置的还原点。这样,用户无需重新安装操作系统和应用程序,即可快速恢复系统到正常状态。
二、如何设置BIOS自动还原系统还原功能
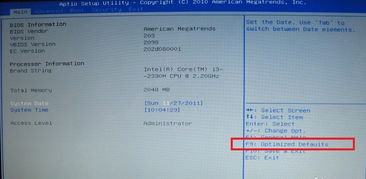
1. 开机进入BIOS设置界面
在电脑开机时,按下相应的键(如F2、Del等)进入BIOS设置界面。不同电脑品牌和型号的启动热键可能有所不同,请根据实际情况操作。
2. 进入“Advanced BIOS Features”选项
在BIOS设置界面中,找到“Advanced BIOS Features”选项,并进入。
3. 找到“System Boot Options”选项
在“Advanced BIOS Features”选项中,找到“System Boot Options”选项,并进入。
4. 设置“Boot Sequence”
在“System Boot Options”选项中,找到“Boot Sequence”选项,并设置电脑启动时的顺序。将硬盘或U盘设置为第一启动设备。
5. 设置“Boot Options”
在“System Boot Options”选项中,找到“Boot Options”选项,并设置“Boot Option 1”为“Boot from CD/DVD”或“Boot from USB Device”。这样,当电脑启动时,会自动从光盘或U盘启动。
6. 设置“Boot Menu”
在“System Boot Options”选项中,找到“Boot Menu”选项,并设置为“Enabled”。这样,在电脑启动时,会显示一个启动菜单,用户可以选择从光盘或U盘启动。
7. 保存并退出BIOS设置
完成以上设置后,按F10键保存并退出BIOS设置。电脑会自动重启,并从光盘或U盘启动。
三、注意事项
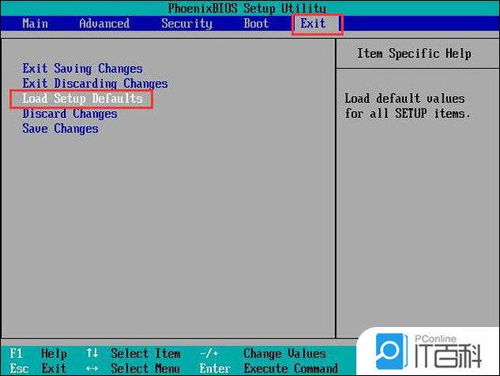
1. 确保还原点设置正确
在设置BIOS自动还原系统还原功能之前,请确保还原点设置正确。如果还原点设置错误,可能会导致系统无法正常启动。
2. 注意备份重要数据在设置BIOS自动还原系统还原功能之前,请确保备份重要数据。如果系统还原失败,可能会导致数据丢失。
3. 注意BIOS版本
不同版本的BIOS可能存在差异,请确保BIOS版本与电脑兼容。如果BIOS版本不兼容,可能会导致系统无法正常启动。
BIOS设置自动还原系统还原功能是一种简单有效的系统恢复方法。通过设置BIOS自动还原系统还原功能,用户可以快速恢复系统到正常状态,提高电脑使用体验。在设置过程中,请注意以上注意事项,确保系统还原成功。
相关推荐
教程资讯
教程资讯排行