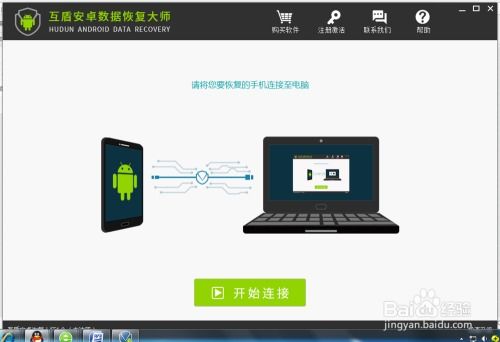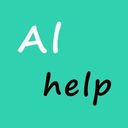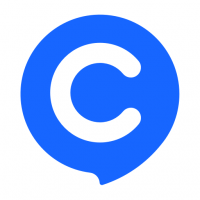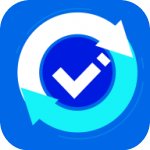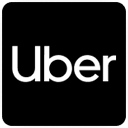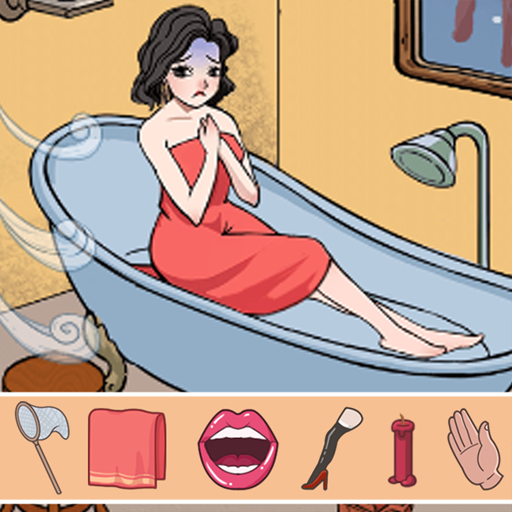bootcamp安装双系统,轻松实现Mac与Windows共存
时间:2024-11-15 来源:网络 人气:
BootCamp安装双系统教程:轻松实现Mac与Windows共存
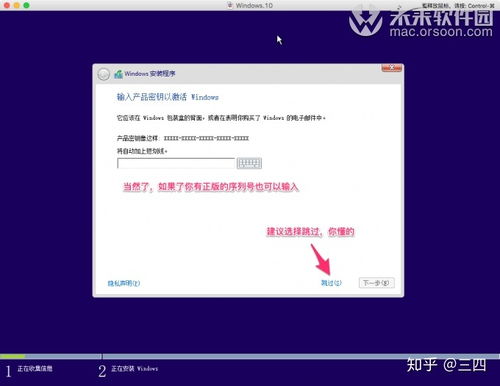
一、准备工作
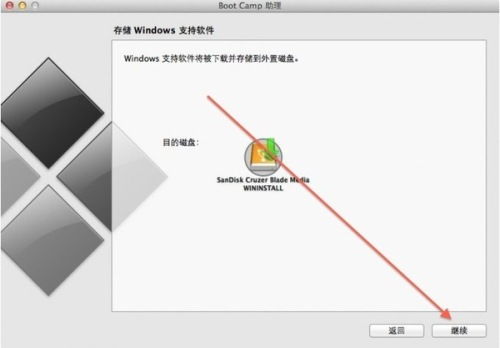
在开始安装双系统之前,我们需要做一些准备工作:
一台支持BootCamp的Mac电脑。
一个至少8GB的U盘。
Windows系统的ISO镜像文件。
苹果官方提供的BootCamp软件。
二、下载Windows系统ISO镜像
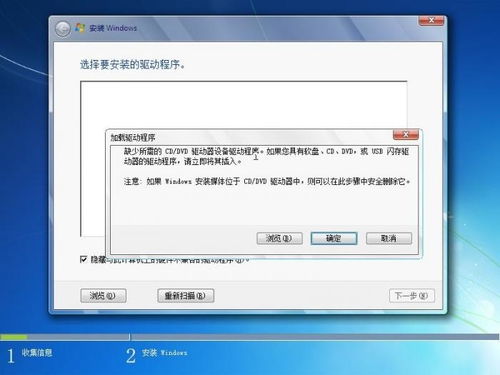
首先,我们需要下载Windows系统的ISO镜像文件。可以通过以下途径获取:
官方网站:访问微软官方网站,下载Windows系统的ISO镜像文件。
第三方网站:在网络上搜索,找到可信赖的第三方网站,下载Windows系统的ISO镜像文件。
请注意,下载时务必选择官方或可信赖的第三方网站,以免下载到恶意软件。
三、制作Windows安装U盘
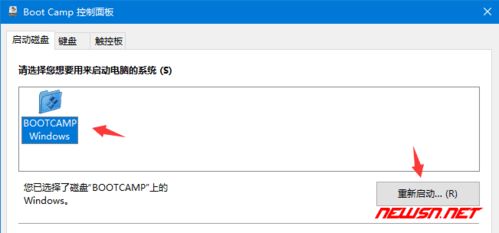
将下载好的Windows系统ISO镜像文件复制到U盘中,制作成可启动的Windows安装U盘。具体操作如下:
将U盘插入Mac电脑。
打开“终端”应用程序。
输入以下命令(以Windows 10为例):
sudo /Applications/Boot Camp Assistant.app/Contents/MacOS/BootCampAssistant --install --source /Volumes/Windows Install Media
输入管理员密码,开始制作U盘。
等待制作完成,U盘将自动弹出。
四、启动Mac电脑并进入BootCamp
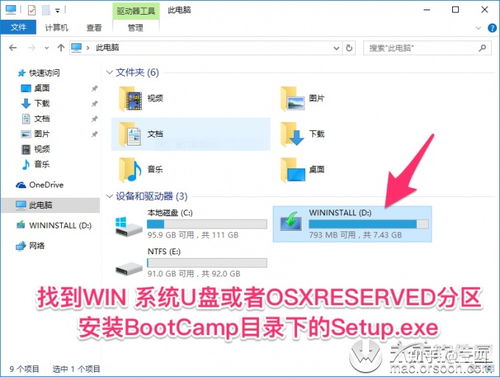
将制作好的Windows安装U盘插入Mac电脑,重启电脑。在启动过程中,按下Option键(或Alt键),选择U盘作为启动盘。进入BootCamp界面。
五、安装Windows系统
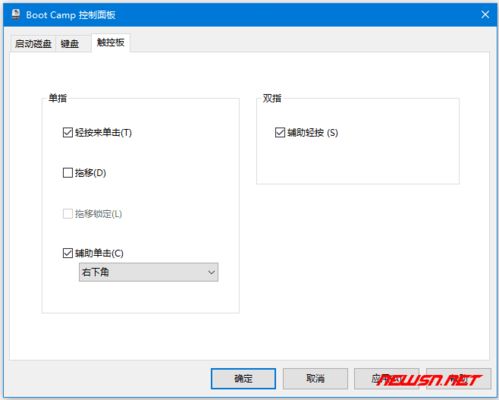
在BootCamp界面,点击“继续”按钮,然后按照以下步骤操作:
选择Windows安装U盘作为安装源。
选择Windows版本(如Windows 10)。
选择安装Windows的位置(如Mac电脑的空闲硬盘空间)。
点击“安装”按钮,开始安装Windows系统。
安装过程中,请耐心等待,不要关闭Mac电脑。
六、安装BootCamp驱动程序

Windows系统安装完成后,BootCamp会自动启动,开始安装Mac电脑的驱动程序。请按照以下步骤操作:
点击“继续”按钮。
选择要安装的驱动程序(如网络、音频、触摸板等)。
点击“安装”按钮,开始安装驱动程序。
安装完成后,重启Mac电脑,即可进入Windows系统。
通过以上步骤,您已经在Mac电脑上成功安装了双系统。现在,您可以在Mac系统和Windows系统之间自由切换,满足不同需求。祝您使用愉快!
相关推荐
教程资讯
教程资讯排行