
a1181 u盘装系统,苹果笔记本u盘启动盘制作工具
时间:2024-11-10 来源:网络 人气:
A1181 U盘装系统教程:轻松实现电脑系统升级与重装

一、准备A1181 U盘及系统镜像文件
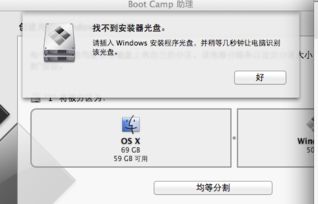
在开始使用A1181 U盘装系统之前,您需要准备以下物品:
A1181 U盘(至少8GB容量)
Windows系统镜像文件(ISO格式)
您可以从官方网站或正规渠道下载Windows系统镜像文件,确保下载的是正版系统镜像。
二、制作A1181 U盘启动盘

1. 将A1181 U盘插入电脑,打开U盘启动盘制作工具。
2. 在制作工具中选择A1181 U盘,并点击“全新制作”按钮。
3. 等待制作工具完成U盘启动盘的制作,制作过程中请不要拔出U盘。
4. 制作完成后,A1181 U盘启动盘已制作成功。
三、设置BIOS启动顺序
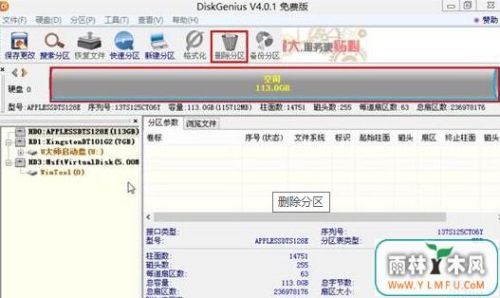
1. 重启电脑,在启动过程中按下BIOS设置键(通常是F2、F10或DEL键)。
2. 进入BIOS设置界面,找到“Boot”或“Boot Options”选项。
3. 将A1181 U盘设置为第一启动设备,确保电脑可以从U盘启动。
4. 保存并退出BIOS设置,电脑将重启并从A1181 U盘启动。
四、使用A1181 U盘安装系统

1. 在A1181 U盘启动后,进入Windows安装界面。
2. 根据提示选择安装语言、时间和键盘布局。
3. 点击“下一步”,选择“自定义:仅安装Windows(高级)”。
4. 在磁盘分区界面,选择要安装Windows的磁盘,并点击“格式化”。
5. 格式化完成后,点击“下一步”,开始安装Windows系统。
6. 安装过程中,请耐心等待,直到系统安装完成。
五、完成系统安装

1. 系统安装完成后,重启电脑。
2. 进入Windows系统,完成系统激活和驱动安装。
3. 享受全新的Windows系统带来的流畅体验。
使用A1181 U盘装系统是一种简单、快捷的系统升级与重装方法。通过本文的教程,相信您已经掌握了使用A1181 U盘装系统的技巧。在遇到电脑系统问题时,不妨尝试使用A1181 U盘进行系统安装,让您的电脑焕发新生。
相关推荐
教程资讯
教程资讯排行






![找回压岁钱的100种 [][][] 2](/uploads/allimg/20251110/10-25111016004W15.jpg)






