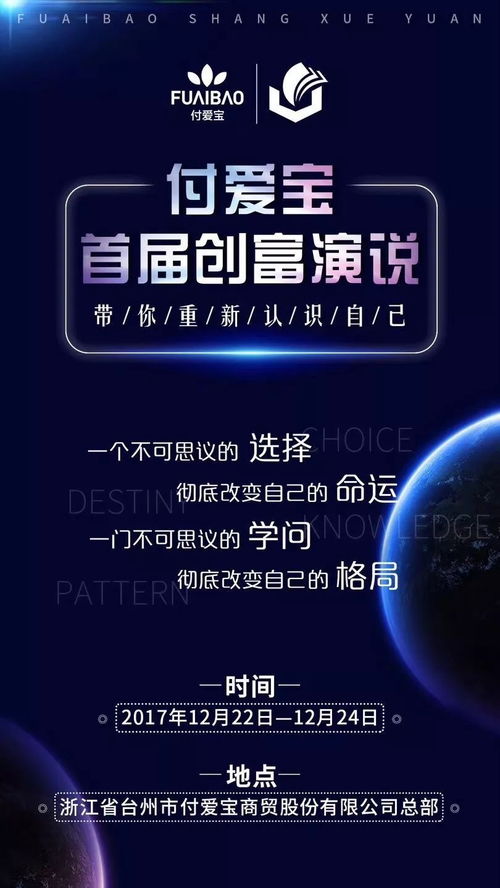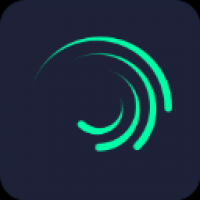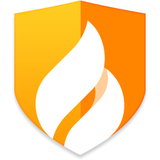a456u系统恢复,轻松应对系统故障
时间:2024-10-16 来源:网络 人气:
华硕A456u系统恢复指南:轻松应对系统故障

随着电脑使用时间的增长,系统故障和问题可能会逐渐显现。对于华硕A456u用户来说,掌握系统恢复的方法至关重要。本文将详细介绍华硕A456u的系统恢复过程,帮助用户轻松应对系统故障。
一、了解华硕A456u系统恢复方法

华硕A456u提供了多种系统恢复方法,包括:
使用原厂恢复盘进行恢复
使用BIOS中的恢复选项
使用Windows系统自带的恢复功能
二、使用原厂恢复盘进行系统恢复

1. 准备工作
首先,您需要准备一张华硕A456u的原厂恢复盘。如果没有原厂恢复盘,可以联系华硕客服获取。
2. 制作恢复盘
将原厂恢复盘插入电脑,按照提示进行恢复盘的制作。制作过程中,请确保电脑处于正常工作状态,不要进行其他操作。
3. 启动电脑并选择恢复盘
重启电脑,进入BIOS设置界面。在启动顺序中,将恢复盘设置为第一启动设备。然后保存设置并退出BIOS。
4. 执行系统恢复
电脑启动后,按照屏幕提示进行系统恢复。恢复过程中,请确保电脑处于正常工作状态,不要进行其他操作。
三、使用BIOS中的恢复选项进行系统恢复

1. 进入BIOS设置界面
重启电脑,进入BIOS设置界面。具体操作方法请参考华硕A456u的用户手册。
2. 选择恢复选项
在BIOS设置界面中,找到“恢复”或“系统恢复”选项,并选择进入。
3. 执行系统恢复
按照屏幕提示进行系统恢复。恢复过程中,请确保电脑处于正常工作状态,不要进行其他操作。
四、使用Windows系统自带的恢复功能进行系统恢复

1. 打开系统恢复
在Windows系统中,按下“Windows + R”键打开运行对话框,输入“rstrui”并按回车键,打开系统还原界面。
2. 选择恢复点
在系统还原界面中,选择一个合适的恢复点,然后点击“下一步”。
3. 执行系统恢复
按照屏幕提示进行系统恢复。恢复过程中,请确保电脑处于正常工作状态,不要进行其他操作。
五、注意事项

1. 在进行系统恢复之前,请确保备份重要数据,以免数据丢失。
2. 恢复过程中,请确保电脑处于正常工作状态,不要进行其他操作。
3. 如果在恢复过程中遇到问题,可以联系华硕客服寻求帮助。
教程资讯
教程资讯排行