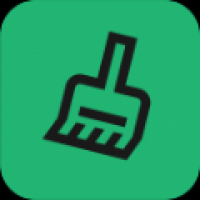系统u盘安卓版,轻松打造便携式移动操作系统
时间:2025-05-10 来源:网络 人气:
你有没有想过,把安卓系统装进U盘里,随时随地都能用呢?想象你拿着一个U盘,走到哪用到哪,是不是很酷炫?今天,我就要手把手教你如何制作一个安卓系统U盘,让你体验一把科技的魅力!
U盘选材:速度与容量并存
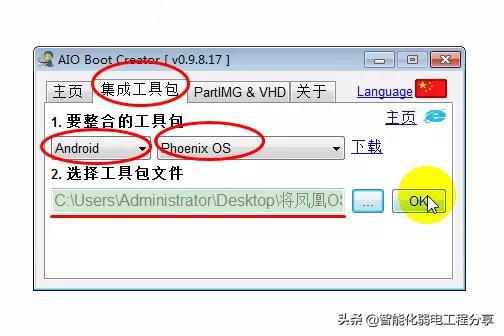
首先,你得选一个合适的U盘。别小看了这个小小的U盘,它可是你的移动办公、娱乐的好帮手。我建议你选一个至少16GB的U盘,这样子存储空间足够大,而且速度要快,至少要达到USB 3.0标准。这样子,你的U盘版安卓系统才能流畅运行。
分区大法:U盘变身安卓家园
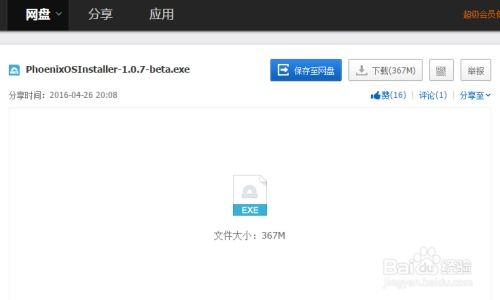
接下来,我们要对U盘进行分区。分区可不是什么难事,只要跟着我一步步来,保证没问题。
1. 下载DiskGenius:首先,你需要在电脑上下载一个叫做DiskGenius的分区软件。这个软件可以帮助我们轻松地完成U盘的分区操作。
2. 分区操作:将U盘插入电脑,打开DiskGenius,选择“硬盘快速分区”,然后勾选“自定义”单选框。接下来,你需要根据自己需求设置分区格式,我建议将U盘分为两个分区:一个NTFS格式的数据存储分区,一个300MB大小的安卓系统分区。
3. 保存设置:设置完成后,点击“确定”按钮,DiskGenius会自动帮我们完成分区操作。
镜像制作:安卓系统U盘大变身
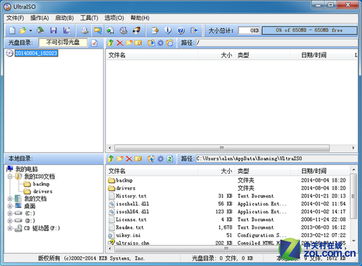
分区完成后,我们就要开始制作安卓系统镜像了。
1. 下载UltraISO:首先,你需要在电脑上下载一个叫做UltraISO的软件。这个软件可以帮助我们将安卓系统镜像写入U盘。
2. 打开镜像文件:打开UltraISO,点击“文件”菜单,选择“打开”,然后选择下载的安卓系统ISO镜像文件。
3. 写入镜像:点击“启动”菜单,选择“写入硬盘映像”,然后选择U盘作为写入目标。在写入方式中选择“USB-ZIP”,点击“写入”按钮,等待片刻,安卓系统镜像就成功写入U盘了。
启动设置:U盘安卓系统大显身手
镜像写入完成后,我们就可以将U盘插入电脑,重启电脑,并修改BIOS设置,将U盘设置为首选启动设备。
1. 重启电脑:将U盘插入电脑,重启电脑。
2. 进入BIOS:在电脑启动过程中,按下F2、F10、DEL等键进入BIOS设置。
3. 设置启动顺序:在BIOS设置中,找到“启动顺序”或“启动设备”选项,将U盘设置为首选启动设备。
4. 启动安卓系统:完成设置后,保存并退出BIOS,电脑会从U盘启动,进入安卓系统。
系统设置:打造个性化安卓U盘
进入安卓系统后,你可以根据自己的需求进行设置,比如更改语言、连接Wi-Fi、设置桌面等。
1. 更改语言:在设置中找到“语言和输入法”,选择“语言”,然后选择“中文(简体)”。
2. 连接Wi-Fi:在设置中找到“无线和网络”,选择“Wi-Fi”,然后连接到可用的Wi-Fi网络。
3. 设置桌面:在设置中找到“桌面和壁纸”,选择“壁纸”,然后选择一个你喜欢的壁纸。
:U盘安卓系统,轻松打造
通过以上步骤,你就可以轻松制作出一个安卓系统U盘了。有了这个U盘,你就可以随时随地使用安卓系统,体验科技的魅力。快来试试吧,让你的生活更加便捷、有趣!
教程资讯
教程资讯排行