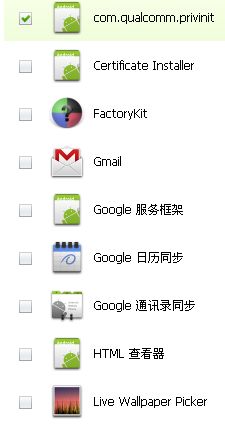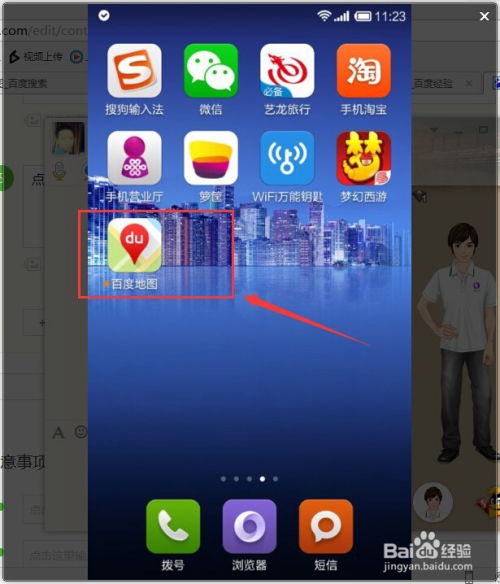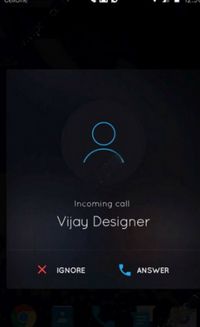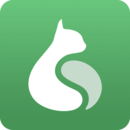pad安卓系统截屏,轻松掌握多种截屏方法
时间:2025-05-09 来源:网络 人气:
你有没有想过,有时候在pad上看到那么有趣的画面,是不是也想把它保存下来呢?别急,今天就来教你怎么用pad安卓系统轻松截屏,让你的精彩瞬间不再错过!
一、轻松上手,pad安卓系统截屏大揭秘
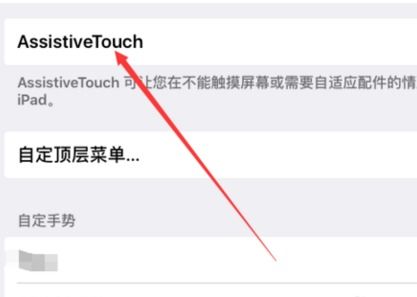
1. 物理按键组合,一触即达
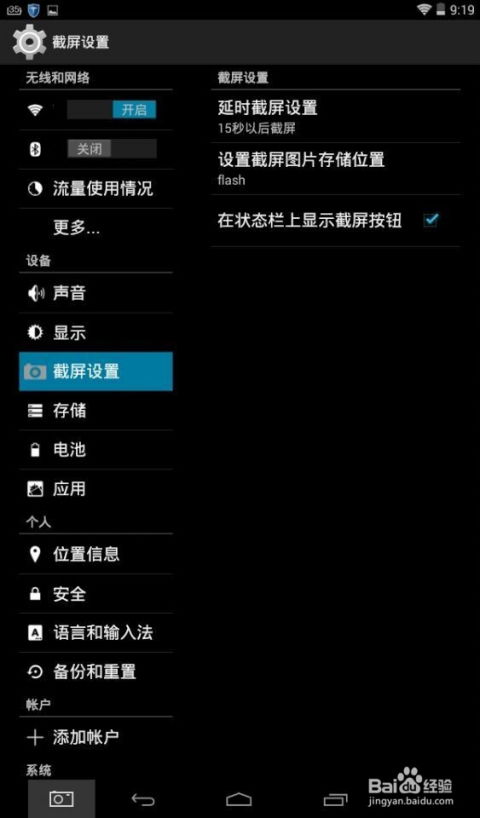
- 想要截屏,先找到你的pad,然后同时按下电源键和音量减小键。大多数pad都支持这个操作,简单快捷,就像拍快照一样!
2. 下拉通知栏,一键截屏
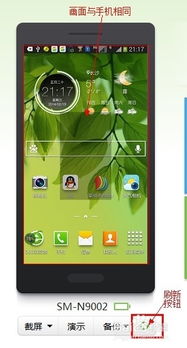
- 打开你的pad,轻轻下拉通知栏,你会看到一个截屏的图标,点它!是不是很简单?
3. 手势控制,轻松截屏
- 有些pad支持手势截屏,比如华为的指关节双击屏幕,或者三星的手掌滑动截屏,你只需要按照提示操作,就能轻松截屏啦!
4. 语音助手,一句话搞定
- 如果你的pad有语音助手,比如谷歌助手,那更简单了,只需要说一句“截图”,就能完成截屏操作,是不是很神奇?
5. 第三方应用,功能更强大
- 应用商店里有很多第三方截屏应用,比如Screen Master、AZ Screen Recorder等,它们提供了更多功能,比如添加注释、编辑和分享等,让你的截屏更加个性化和实用。
二、不同品牌,截屏各有特色
1. 华为/荣耀:指关节双击,轻松截屏
- 华为/荣耀的pad支持指关节双击截屏,你只需要在屏幕上轻轻敲两下,就能完成截屏操作,是不是很酷?
2. 小米:手势截屏,简单方便
- 小米的pad支持手势截屏,你只需要在屏幕上画一个V字形,就能完成截屏,是不是很神奇?
3. OPPO/VIVO:三指下滑,轻松截屏
- OPPO/VIVO的pad支持三指下滑截屏,你只需要在屏幕上轻轻下滑三根手指,就能完成截屏,是不是很简单?
4. 一加:截图标记,编辑更方便
- 一加的pad提供了一种名为截图标记的功能,你可以在截屏后立即进行编辑,比如添加文字、涂鸦等,让你的截屏更加个性化和有趣。
三、截屏后的那些事儿
1. 编辑:裁剪、旋转、添加文字
- 截屏后,你可以在pad上对图片进行编辑,比如裁剪、旋转、添加文字或涂鸦等,让你的截屏更加生动有趣。
2. 分享:社交媒体、邮件、其他应用
- 截屏完成后,你可以通过社交媒体、邮件或其他应用分享你的截屏,与朋友分享你的快乐时光。
3. 保存:相册、截图文件夹
- 截屏图片通常保存在设备的截图或Photos/Pictures文件夹中,你可以随时查看和编辑。
四、注意事项
1. 某些应用或内容可能禁止截屏
- 有些应用或内容可能出于保护版权等原因禁止截屏,请尊重版权,合理使用。
2. 截屏图片格式
- 截屏文件格式通常为PNG或JPEG,你可以根据自己的需求选择合适的格式。
3. 根据自己设备的具体情况尝试
- 每个pad的截屏方法可能略有不同,请根据自己设备的具体情况尝试上述方法,找到最适合你的截屏方式。
现在,你学会怎么在pad安卓系统上截屏了吗?快去试试吧,让你的pad生活更加精彩!
相关推荐
教程资讯
教程资讯排行