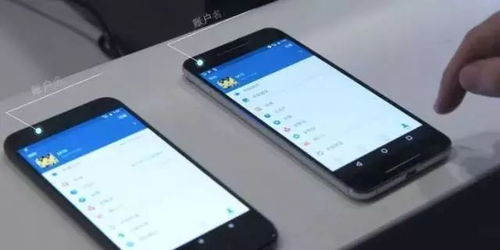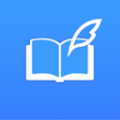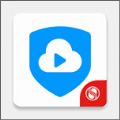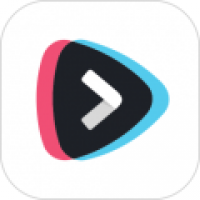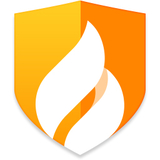vm安装安卓系统5.0,VMware虚拟机轻松安装Android 5.0系统教程
时间:2025-05-07 来源:网络 人气:
你有没有想过,在电脑上也能轻松体验安卓系统的乐趣呢?没错,就是那种在手机上玩得乐此不疲的游戏、应用,现在都能在电脑上畅玩了!今天,就让我带你一起探索如何在VM虚拟机中安装安卓系统5.0,让你的电脑瞬间变身安卓小能手!
一、准备工作:装备齐全,万事俱备
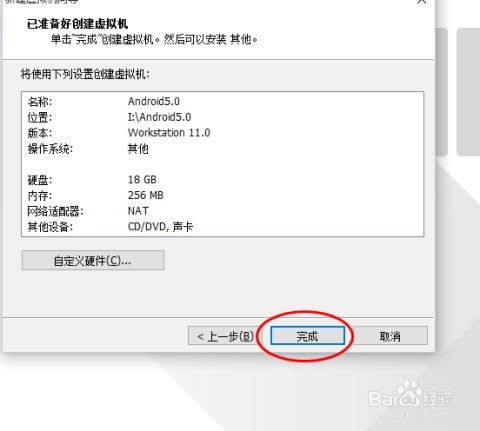
在开始这场电脑与安卓的邂逅之前,我们得先准备好一些必需品:
1. VMware Workstation:这是我们的虚拟机软件,相当于电脑上的一个“小房间”,让安卓系统有地方住。记得去VMware官网下载最新版本的安装包哦!
2. Android 5.0 ISO镜像:这是安卓系统的“身份证”,我们需要从Android-x86官网或者其他可信网站下载。版本要选择5.0,这样才能确保兼容性。
3. 电脑支持虚拟化:如果你的电脑不支持虚拟化功能,那么虚拟机软件将无法正常运行。进入BIOS设置,看看虚拟化选项是否开启。
4. 耐心和细心:安装过程中可能会遇到一些小问题,保持耐心,细心操作,一切都会顺利的!
二、创建虚拟机:搭建安卓的“小窝”
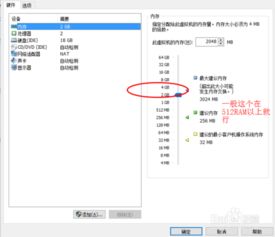
1. 打开VMware Workstation,点击“新建虚拟机”按钮。
2. 选择“自定义(高级)”,然后点击“下一步”。
3. 选择“安装操作系统”,点击“下一步”。

4. 选择“稍后安装操作系统”,点击“下一步”。
5. 选择“其他”作为客户机操作系统,版本选择“其他64位”,点击“下一步”。
6. 命名虚拟机,选择虚拟机的存放位置,点击“下一步”。
7. 根据电脑配置,设置处理器数量和内核数量,点击“下一步”。
8. 设置内存大小,建议至少分配2GB内存,点击“下一步”。
9. 选择虚拟硬盘文件类型,点击“下一步”。
10. 设置虚拟硬盘大小,建议至少20GB,点击“下一步”。
11. 选择“使用物理硬盘作为虚拟硬盘”,点击“下一步”。
12. 选择“将虚拟硬盘存储为单个文件”,点击“下一步”。
13. 完成创建虚拟机。
三、安装Android 5.0系统
1. 启动虚拟机,在虚拟机中点击“CD/DVD”选项,选择“使用ISO镜像文件”。
2. 选择下载好的Android 5.0 ISO镜像文件,点击“确定”。
3. 启动虚拟机,进入Android 5.0安装界面。
4. 选择“安装到硬盘”,点击“下一步”。
5. 选择分区方式,建议选择“自动分区”,点击“下一步”。
6. 开始安装,等待安装完成。
7. 重启虚拟机,进入Android 5.0系统。
四、安装VMware Tools:提升虚拟机性能
1. 在虚拟机中打开“设备”菜单,选择“安装VMware Tools”。
2. 按照提示完成安装。
3. 重启虚拟机,体验更流畅的虚拟机性能。
五、:电脑上的安卓世界,等你来探索
通过以上步骤,你已经在VM虚拟机中成功安装了安卓系统5.0。现在,你可以尽情地在电脑上体验安卓的魅力了!无论是玩游戏、看视频,还是开发应用,都能轻松应对。快来开启你的电脑安卓之旅吧!
相关推荐
教程资讯
教程资讯排行