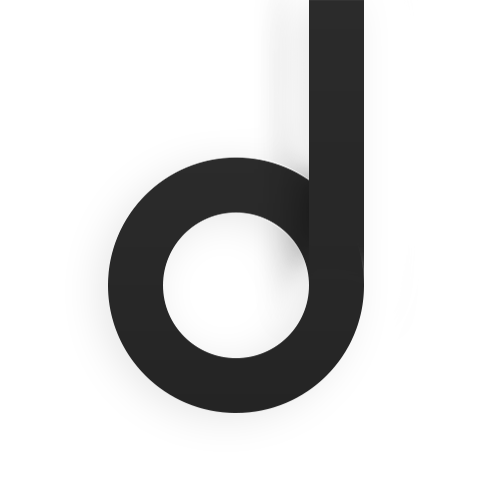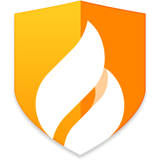上vbox安装安卓系统,轻松搭建虚拟安卓环境
时间:2025-05-05 来源:网络 人气:
亲爱的电脑迷们,你是否曾幻想过在电脑上也能畅玩安卓游戏,或者体验那些只能在手机上运行的APP?今天,就让我带你一起探索如何在VBox虚拟机上安装安卓系统,让你的电脑瞬间变身移动设备!
一、开启虚拟化功能,为安卓系统铺路
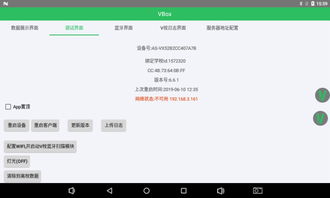
在开始安装安卓系统之前,首先要确保你的电脑支持虚拟化技术,并且已经开启了虚拟化功能。这可是让安卓系统在VBox中流畅运行的关键哦!
1. 进入BIOS设置:重启电脑,在启动过程中按下F2或Del键进入BIOS设置。
2. 找到虚拟化选项:在BIOS设置中,找到“CPU Configuration”或“Advanced CPU Features”等类似选项。
3. 开启虚拟化技术:将“Intel VT-x”或“AMD-V”选项设置为“Enabled”,然后保存并退出BIOS设置。
二、下载并安装VBox与Android x86镜像
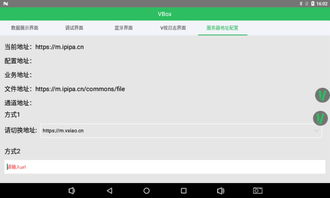
接下来,我们需要下载并安装VBox虚拟机和Android x86镜像。这里以Android x86 9.0为例,这个版本兼容性较好,适合大多数用户。
1. 下载VBox:访问VBox官网(https://www.virtualbox.org/)下载最新版本的VBox。
2. 安装VBox:按照安装向导完成VBox的安装。
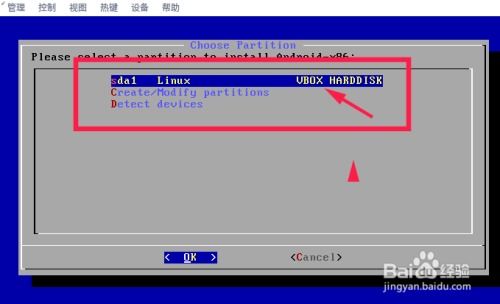
3. 下载Android x86镜像:访问Android x86官网(http://www.android-x86.org/)下载适合你电脑CPU架构的Android x86镜像文件。
4. 创建虚拟机:打开VBox,点击“新建”按钮,创建一个新的虚拟机。
三、配置虚拟机
创建虚拟机后,需要对虚拟机进行一些基本配置,以确保安卓系统能够正常运行。
1. 选择操作系统:在创建虚拟机向导中,选择“Linux”作为操作系统类型,版本选择“Other Linux (64-bit)”。
2. 设置内存:根据你的电脑内存大小,为虚拟机分配至少2GB内存。
3. 创建虚拟硬盘:选择“创建虚拟硬盘现在”,并设置硬盘大小,建议至少32GB。
4. 选择存储类型:选择“VDI”作为存储类型。
5. 设置文件位置和大小:选择一个合适的文件位置和大小,确保有足够的空间存储安卓系统。
四、安装Android x86系统
1. 启动虚拟机:将下载的Android x86镜像文件设置为虚拟机的启动盘,然后启动虚拟机。
2. 选择安装方式:在启动过程中,选择“Installation - Install Android to harddisk”选项,将安卓系统安装到虚拟硬盘上。
3. 分区选择:根据提示选择分区方式,这里建议选择“ext4”文件系统。
4. 安装过程:等待安装过程完成,安装完成后重启虚拟机。
五、优化虚拟机性能
为了获得更好的使用体验,可以对虚拟机进行一些性能优化。
1. 增加显存:在虚拟机设置中,将显存分配增加到128MB或更高。
2. 开启3D加速:在虚拟机设置中,启用3D加速功能。
3. 共享文件夹:设置一个共享文件夹,方便在虚拟机和主机之间传输文件。
六、安装应用与游戏
1. 安装应用市场:在安卓系统中安装应用市场,如Google Play Store或小米应用商店。
2. 下载应用:在应用市场中下载并安装你喜欢的应用和游戏。
3. 畅玩安卓世界:现在,你可以在电脑上畅玩安卓游戏,体验各种应用了!
通过以上步骤,你就可以在VBox虚拟机上成功安装安卓系统,享受移动设备带来的便捷和乐趣。快来试试吧,让你的电脑焕发新的活力!
相关推荐
教程资讯
教程资讯排行