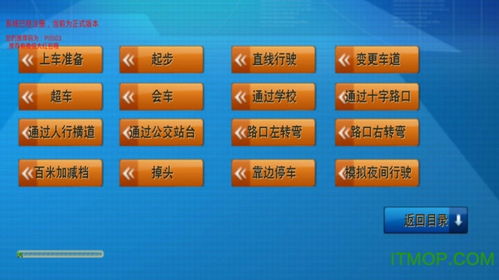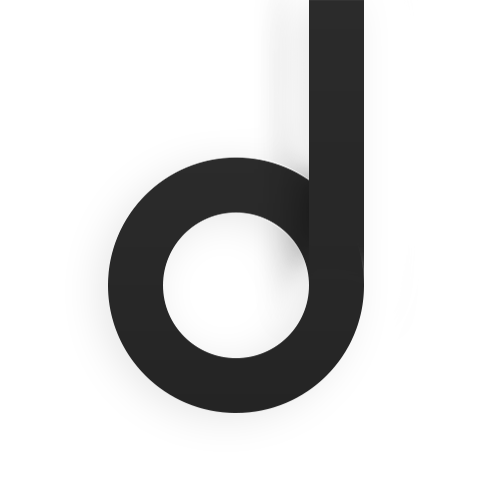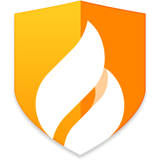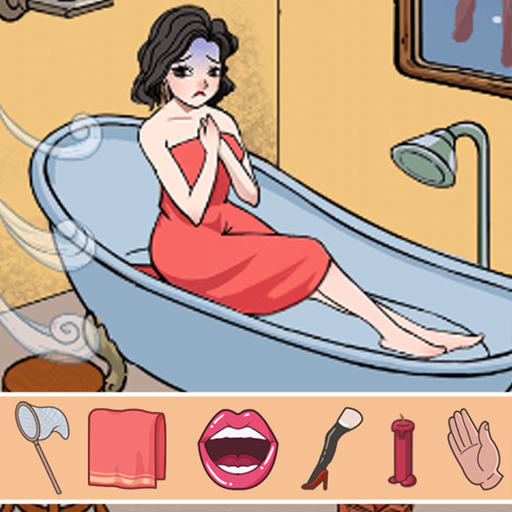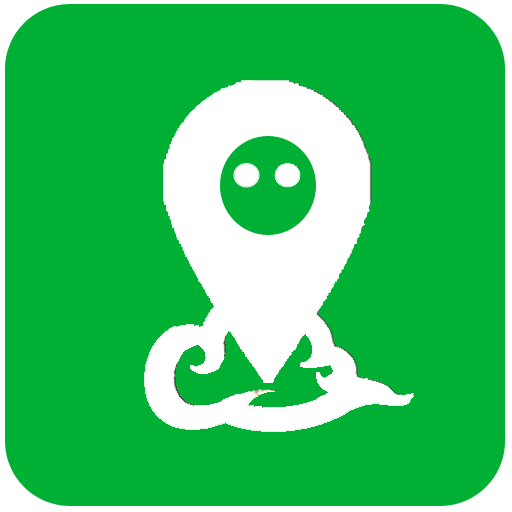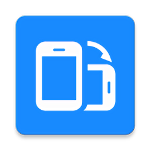u盘作安卓系统,便携式移动办公与娱乐新选择
时间:2025-05-05 来源:网络 人气:
你有没有想过,把安卓系统装进U盘里,随时随地都能用呢?想象你拿着一个U盘,走到哪儿,用到哪儿,是不是很酷炫?今天,就让我带你一起探索如何制作一个安卓系统U盘,让你的电脑也能体验安卓的魅力!
一、U盘变“安卓宝盒”:准备工作
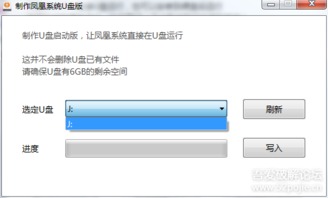
首先,你得准备一个U盘。别小看这小小的U盘,它可是我们的“安卓宝盒”哦!一般来说,2GB、4GB甚至32GB的U盘都很常见,而安卓系统所占用的空间却不到100MB,所以不用担心U盘空间不够用。
接下来,你需要下载两个软件:DiskGenius和UltraISO。DiskGenius可以帮助你轻松地分区U盘,而UltraISO则能将安卓系统镜像写入U盘中。
二、U盘大变身:分区与写入

1. 分区大作战

把U盘插入电脑的USB接口,打开DiskGenius。在主界面中,点击菜单栏的“硬盘快速分区”,然后勾选“自定义”单选框。接下来,你需要选择两个分区,一个是NTFS格式的数据存储分区,另一个是以300MB大小为宜的安卓系统分区。设置好后,点击“确定”按钮,U盘分区就完成了!
2. 写入安卓系统
下载绿色版的UltraISO,并运行它。点击菜单栏的“文件”→“打开”,选择下载的ISO格式安卓系统镜像文件(比如android-x86-2.2-asuslaptop.iso)。点击菜单栏的“启动光盘写入硬盘映像”,在弹出的对话框中,选择“USB-ZIP”写入方式。点击“写入”按钮,将安卓系统镜像文件写入U盘中。
三、U盘启动大法:启动电脑,体验安卓
1. 停用U盘
完成写入后,停用并拔下U盘,然后重新插入电脑的USB接口。
2. 修改BIOS
重启电脑,并在启动时按下F2、F10或DEL等键进入BIOS设置。将U盘设置为首选启动设备。
3. 启动安卓系统
保存BIOS设置并退出,电脑就会从U盘启动。这时,你就能看到安卓系统的启动菜单了。选择第一个菜单选项,回车,就能看到熟悉的安卓系统桌面啦!
四、安卓系统U盘的妙用
1. 便携性
安卓系统U盘就像一个移动的电脑,你可以随身携带,随时随地使用。
2. 兼容性
安卓系统U盘可以兼容多种电脑,不受电脑配置的限制。
3. 安全性
使用安卓系统U盘,可以避免电脑感染病毒,提高电脑的安全性。
4. 娱乐性
安卓系统U盘可以让你在电脑上玩安卓游戏、看安卓视频,享受安卓世界的乐趣。
五、制作安卓系统U盘的注意事项
1. 选择合适的U盘
选择高速U盘,可以提高系统启动和运行的速度。
2. 备份重要数据
在制作安卓系统U盘之前,请确保备份U盘中的重要数据。
3. 谨慎操作
在操作过程中,请仔细阅读软件提示,避免误操作。
4. 安全启动
在修改BIOS设置时,请确保电脑处于安全状态。
制作安卓系统U盘其实很简单,只要按照以上步骤操作,你就能轻松拥有一个属于自己的“安卓宝盒”。快来试试吧,让你的电脑也能体验安卓的魅力!
相关推荐
教程资讯
教程资讯排行