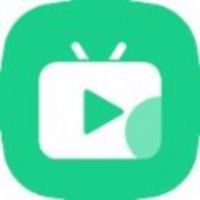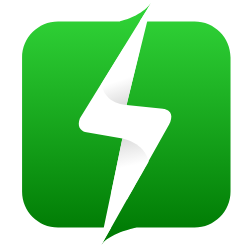更换硬盘后重装系统,轻松应对硬盘升级挑战
时间:2025-04-28 来源:网络 人气:
电脑的硬盘终于不堪重负,罢工了!别急,别慌,今天就来手把手教你如何更换硬盘后重装系统,让你的电脑焕然一新!
一、备份重要数据,别让回忆随风去
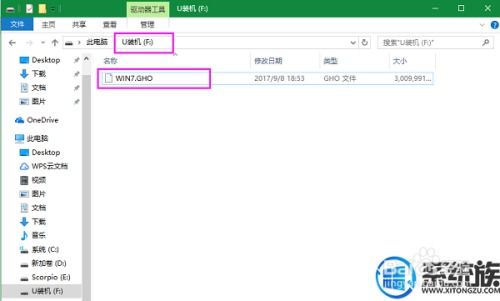
在开始大动干戈之前,首先要做的是备份你的重要数据。想想看,那些珍贵的照片、重要的文件、心爱的游戏,可不能就这么没了。你可以选择用U盘、移动硬盘或者云存储来备份,别让它们成为回忆。
二、挑选新硬盘,速度与容量并存

硬盘的种类繁多,容量从几百G到几T不等,速度也有快有慢。根据你的需求和预算,选择一款适合自己的硬盘。如果你追求速度,可以选择固态硬盘;如果预算有限,机械硬盘也是个不错的选择。
三、准备工具,动手能力要强
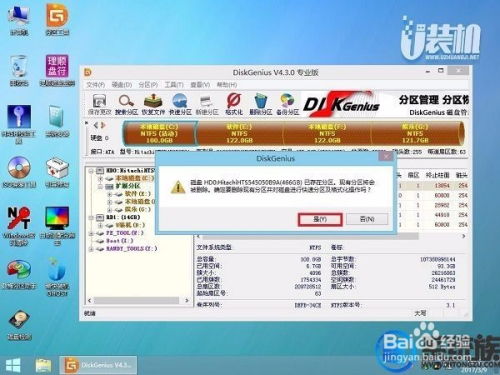
更换硬盘可不是一件轻松的事情,你需要准备一些工具,比如螺丝刀、硬盘转接线、固态硬盘支架等。当然,如果你觉得自己动手能力不强,也可以请别人帮忙。
四、关闭电脑,断电安全最重要
在更换硬盘之前,一定要确保电脑已经关闭,并拔掉电源线。这样可以避免在操作过程中发生意外,确保你的安全。
五、打开主机,露出“庐山真面目”
使用螺丝刀打开电脑主机的侧面或顶部盖,注意放置好螺丝,避免丢失。现在,你就可以看到电脑的内部结构了。
六、找到原硬盘,拆卸有技巧
在电脑主机内找到原硬盘的位置,并小心地拆卸连接线和固定螺丝。拆卸过程中要轻拿轻放,以免损坏硬盘。
七、安装新硬盘,稳如泰山
将新硬盘插入到原来硬盘的位置上,并用螺丝固定好,同时连接好数据线和电源线。安装过程中要确保硬盘稳固,以免在运行过程中发生意外。
八、启动电脑,进入BIOS设置
重新启动电脑,在开机时按照屏幕上的提示进入BIOS设置界面。在这里,你需要将新硬盘设置为启动设备。
九、制作系统安装盘,轻松安装系统
将准备好的系统安装光盘或U盘插入电脑,并按照屏幕提示进入系统安装界面。你可以选择全新安装或保留部分数据的安装方式,并按照提示进行操作。
十、分区与格式化硬盘,为系统腾出空间
在系统安装界面中,根据需要对硬盘进行分区和格式化操作,以便将其用于存储数据和安装系统。
十一、系统安装与配置,让你的电脑焕然一新
等待系统自动完成安装过程,并在安装完成后根据个人喜好进行相关配置和设置。现在,你的电脑已经焕然一新了!
十二、安装驱动程序与软件,让你的电脑更强大
在系统安装完成后,需要安装相应的硬件驱动程序和软件。这样,你的电脑才能发挥出最大的性能。
十三、更新系统,让你的电脑与时俱进
不要忘记更新系统,让你的电脑与时俱进。这样,你就可以享受到最新的功能和安全保护。
:
更换硬盘后重装系统虽然听起来有些复杂,但实际上只要按照步骤操作,就能轻松完成。希望这篇文章能帮助你解决更换硬盘后重装系统的问题,让你的电脑焕然一新!
教程资讯
教程资讯排行