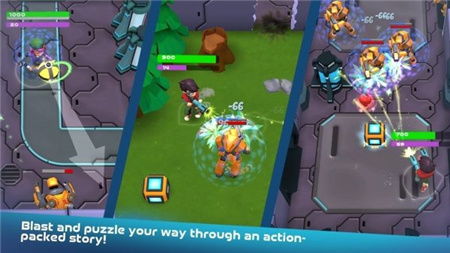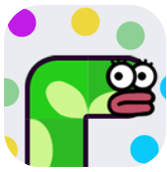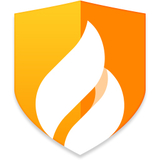多台电脑系统备份,多电脑系统备份策略与实施指南
时间:2025-04-27 来源:网络 人气:
亲爱的电脑小伙伴们,你是否也有过这样的烦恼:电脑里的宝贝资料突然消失得无影无踪,系统崩溃得让你抓狂?别担心,今天我要给你带来一份超级详细的电脑系统备份攻略,让你轻松应对各种突发状况,让你的电脑资料安全无忧!
一、备份的重要性
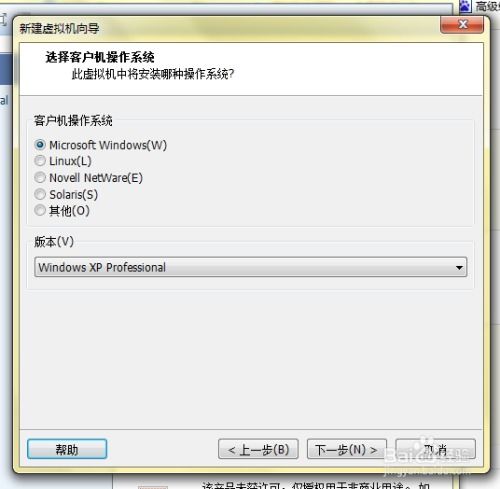
你知道吗,电脑系统备份就像给电脑穿上一件“护身符”,关键时刻能救你于水火。想象当你因为误删文件、系统崩溃等原因导致电脑资料丢失时,那将是多么痛苦的事情。所以,定期备份电脑系统,绝对是保护你宝贵资料的最佳选择!
二、备份方法大揭秘
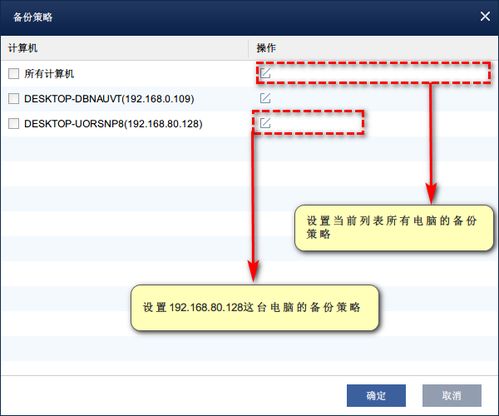
1. 系统自带的备份工具
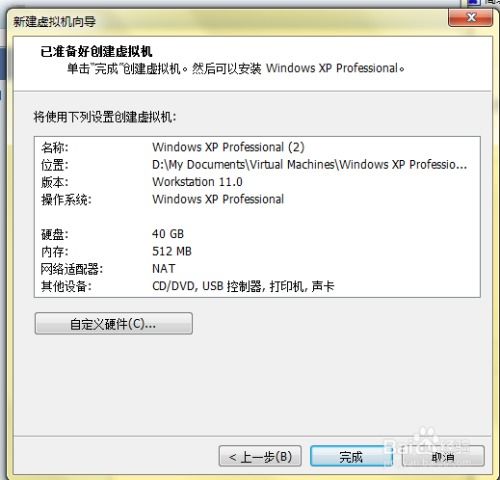
Windows系统自带了强大的备份工具,比如“备份和还原”功能。操作简单,只需几步就能完成备份。
- 打开“控制面板”,找到“备份和还原”选项。
- 选择“创建系统映像”,然后选择备份位置。
- 点击“开始备份”,等待备份完成。
2. 专业的备份软件
除了系统自带的备份工具,市面上还有很多专业的备份软件,比如EaseUS Todo Backup、Acronis True Image等。这些软件功能强大,操作灵活,能满足你的各种备份需求。
- 下载并安装备份软件。
- 选择备份类型,如系统备份、文件备份等。
- 设置备份计划,如每天、每周等。
- 点击“开始备份”,等待备份完成。
3. U盘备份
将系统备份到U盘,也是一种简单实用的方法。只需将U盘插入电脑,按照备份软件的提示操作即可。
- 准备一个空的U盘。
- 下载并安装备份软件。
- 选择U盘作为备份位置。
- 点击“开始备份”,等待备份完成。
三、备份注意事项
1. 选择合适的备份工具
根据你的需求和电脑性能,选择合适的备份工具。如果你是电脑小白,建议使用系统自带的备份工具或简单的备份软件。
2. 定期备份
定期备份是保证资料安全的关键。建议每周或每月进行一次系统备份。
3. 备份位置选择
备份位置最好选择外部硬盘、U盘或网络存储等,避免备份在同一台电脑上。
4. 备份文件管理
定期检查备份文件,确保备份文件完整无缺。
四、备份后的操作
1. 系统还原
当电脑出现问题时,可以使用备份文件进行系统还原。
- 插入备份U盘或连接备份硬盘。
- 选择“系统还原”选项。
- 按照提示操作,完成系统还原。
2. 资料恢复
如果备份了文件,可以使用备份文件恢复丢失的资料。
- 打开备份文件所在的文件夹。
- 选择需要恢复的文件。
- 点击“恢复”按钮,完成资料恢复。
亲爱的电脑小伙伴们,学会了这些电脑系统备份方法,你还在等什么呢?赶紧行动起来,给你的电脑穿上“护身符”,让资料安全无忧吧!
相关推荐
教程资讯
教程资讯排行