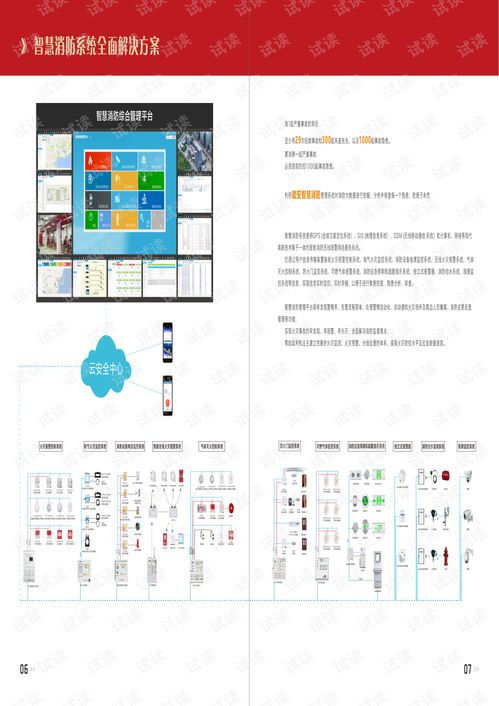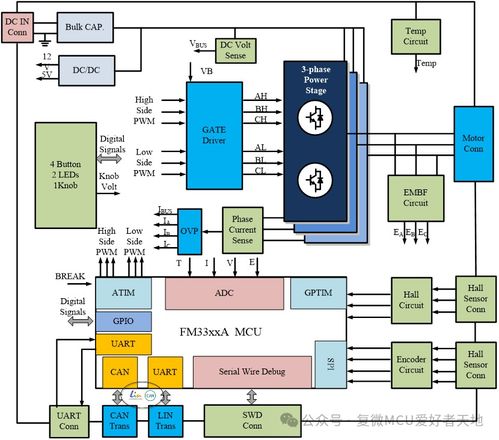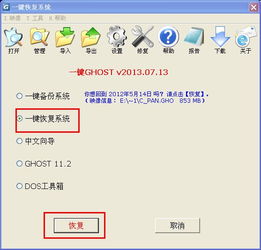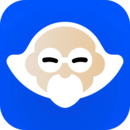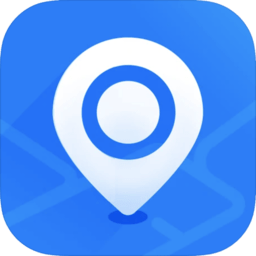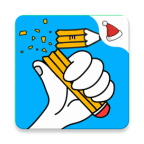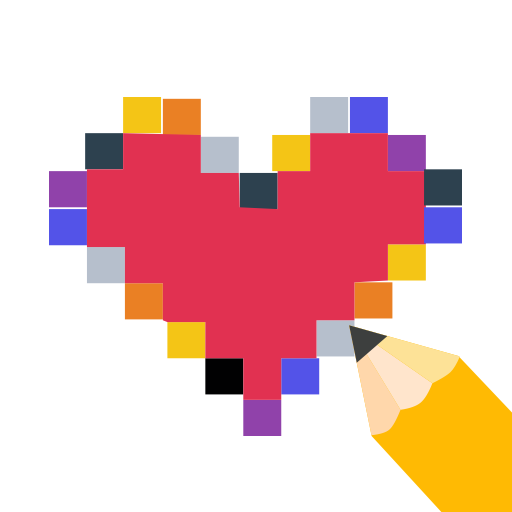给第二个硬盘装系统,轻松实现多系统共存与数据备份
时间:2025-04-26 来源:网络 人气:
亲爱的电脑小白,你是不是在为给新硬盘装系统而烦恼呢?别急,今天就来手把手教你,轻松搞定给第二个硬盘装系统的大工程!
1. 准备工作:工具与材料
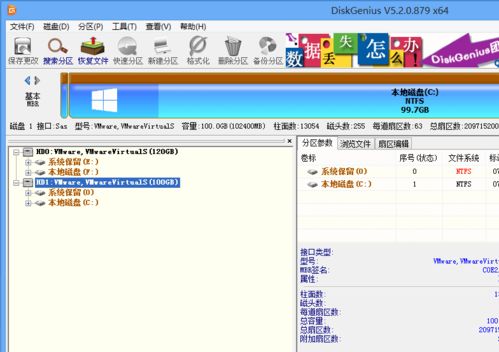
在开始之前,咱们得准备好以下这些小宝贝:
- 一块全新的硬盘(当然,你已经有了)
- 一个U盘或者光盘(用来制作启动盘)
- 系统安装镜像文件(Windows系统镜像,比如Windows 10)
- 电脑(废话,当然得有电脑啦)
2. 制作启动盘:开启新硬盘之旅
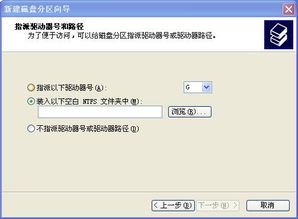
首先,咱们得给U盘或者光盘来个变身,变成启动盘。以下是两种制作启动盘的方法:
方法一:使用U盘制作启动盘
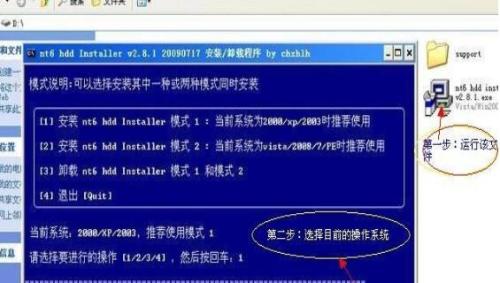
1. 下载一个制作启动盘的工具,比如“ Rufus”。
2. 将U盘插入电脑,打开“ Rufus”。
3. 在“选择镜像文件”处,点击“浏览”,找到你下载的系统镜像文件。
4. 在“分区方案”和“文件系统”处,选择默认设置。
5. 点击“开始”,等待片刻,U盘就变成了启动盘啦!
方法二:使用光盘制作启动盘
1. 准备一张空白光盘。
2. 将光盘放入光驱。
3. 使用系统镜像制作软件(比如“ UltraISO”)将系统镜像文件刻录到光盘上。
4. 刻录完成后,光盘就变成了启动盘。
3. 设置BIOS:让电脑知道新硬盘的存在
1. 开机时,按下BIOS设置键(通常是F2、F10或DEL键,具体看电脑型号)。
2. 进入BIOS设置界面,找到“Boot”或“Boot Options”选项。
3. 将“Boot Device Priority”或“Boot Order”设置为U盘或光盘。
4. 保存设置并退出BIOS。
4. 安装系统:新硬盘的华丽转身
1. 重启电脑,从U盘或光盘启动。
2. 进入系统安装界面,选择“安装Windows”。
3. 按照提示操作,选择安装类型(全新安装或升级安装)。
4. 选择安装位置,即你的新硬盘。
5. 等待安装过程完成,恭喜你,新硬盘已经装上系统啦!
5. 分区与格式化:让硬盘井井有条
1. 安装完成后,进入“我的电脑”。
2. 右键点击新硬盘,选择“管理”。
3. 在“磁盘管理”中,你会看到新硬盘的未分配空间。
4. 右键点击未分配空间,选择“新建简单卷”。
5. 按照提示操作,设置分区大小、文件系统等。
6. 格式化分区,完成分区与格式化。
6. 安装驱动程序:让新硬盘发挥最大效能
1. 进入新硬盘的操作系统。
2. 打开“设备管理器”。
3. 查看是否有未安装的驱动程序。
4. 下载并安装相应的驱动程序。
7. 享受新硬盘带来的便利
现在,你的新硬盘已经装上系统,分区与格式化也完成了,驱动程序也安装好了。你可以尽情享受新硬盘带来的便利啦!
怎么样,是不是觉得给第二个硬盘装系统也没那么难呢?快来试试吧,相信你一定能成功!
相关推荐
教程资讯
教程资讯排行