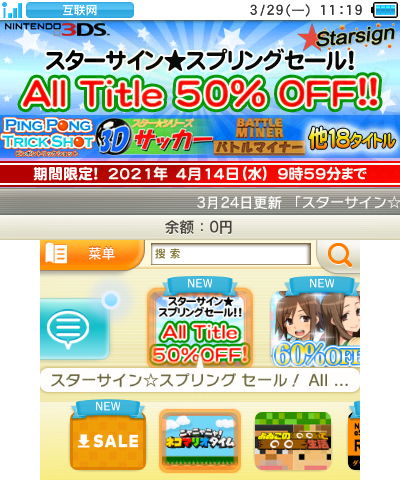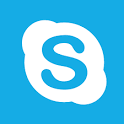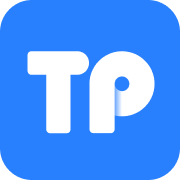给电脑重装系统u盘,轻松解决系统故障
时间:2025-04-25 来源:网络 人气:
电脑突然卡成“龟速”,系统崩溃得像“豆腐”,别急,今天就来教你怎么用U盘给电脑重装系统,让你轻松告别烦恼,重拾电脑的活力!
一、U盘重装系统,先来备好“武器”
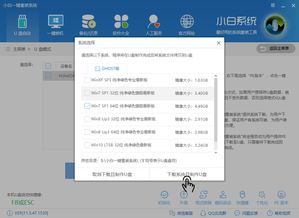
首先,你得准备一把“武器”——U盘。这把“武器”得有足够的“子弹”,也就是存储空间。一般来说,8GB以上的U盘就足够了。不过,别小看了这小小的U盘,它可是能让你电脑焕然一新的神奇工具哦!
二、下载系统,U盘变身“启动盘”

第一步,你得从网上下载一个你喜欢的操作系统。Windows、Linux,随你挑!下载完成后,把ISO文件拷进U盘里。接下来,咱们得把U盘变成一个“启动盘”,就像给电脑装上了一个“临时大脑”。
1. 下载并安装一个U盘启动盘制作工具,比如老毛桃、大白菜等。
2. 把U盘插进电脑,打开制作工具。
3. 选择U盘盘符,点击“开始制作”。
4. 等待制作完成,一个能启动电脑的U盘就诞生了!
三、进入BIOS,调整启动顺序
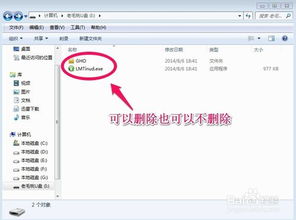
1. 开机时,按下BIOS启动快捷键(通常是F2、Del或Esc键),进入BIOS设置界面。
2. 找到“Boot”或“Startups”选项卡。
3. 把U盘设置为第一启动设备,保存设置并退出BIOS。
四、U盘启动,安装系统
1. 插入U盘,重启电脑。
2. 按下U盘启动热键(通常是F12、F11或Esc键),进入启动菜单。
3. 选择U盘启动项,回车进入。
4. 进入PE系统后,打开装机工具。
5. 选择系统镜像文件,点击“安装”。
6. 等待安装完成,重启电脑。
五、系统安装,完成重装
1. 移除U盘,电脑会自动重启。
2. 进入系统桌面,恭喜你,电脑重装成功了!
六、注意事项,别让U盘“受伤”
1. 制作U盘启动盘时,别让U盘移动,以免损坏数据。
2. 重装系统前,记得备份重要文件和数据。
3. 如果遇到问题,可以网上搜索解决方法,或者请教电脑高手。
七、U盘重装系统,轻松又方便
用U盘给电脑重装系统,是不是很简单呢?只要按照以上步骤,你就能轻松告别电脑卡顿、系统崩溃的烦恼,让你的电脑焕然一新!快来试试吧,让你的电脑重拾活力,陪你度过更多美好时光!
教程资讯
教程资讯排行