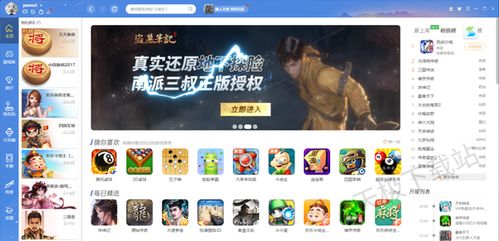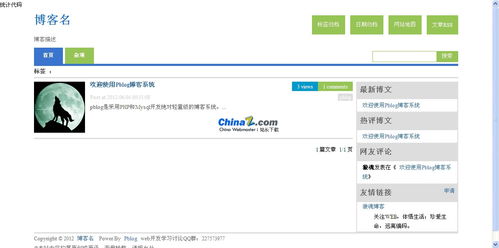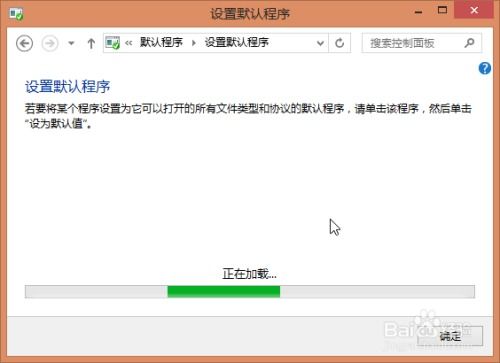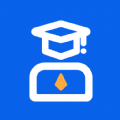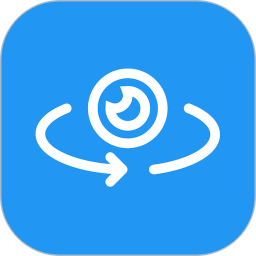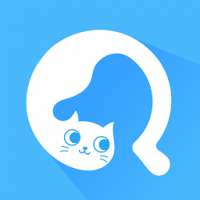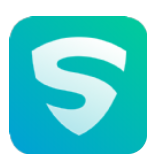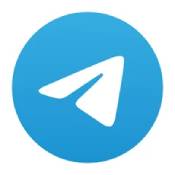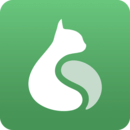esxi主机安装系统,ESXi主机系统安装步骤详解与操作指南
时间:2025-04-24 来源:网络 人气:
亲爱的读者们,你是否曾梦想过拥有一台属于自己的虚拟化服务器?别再羡慕别人了,今天我要带你一起走进ESXi主机的世界,手把手教你如何安装系统,让你的服务器焕然一新!
一、初识ESXi主机
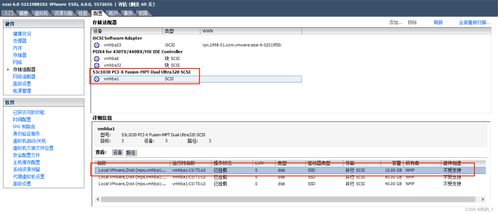
ESXi,全称VMware ESXi,是VMware公司推出的一款服务器虚拟化平台。它可以让你的服务器同时运行多个虚拟机,大大提高资源利用率。想象一台服务器上同时运行着Windows、Linux、macOS等多个操作系统,是不是很酷?
二、安装前的准备
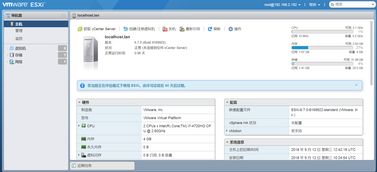
在开始安装之前,我们需要做一些准备工作:
1. 硬件要求:确保你的服务器满足ESXi的硬件要求,包括CPU、内存、硬盘等。
2. 下载ESXi镜像:从VMware官网下载ESXi的镜像文件,通常为ISO格式。
3. 制作启动U盘:使用UltraISO等工具将ESXi镜像写入U盘,制作成启动U盘。
三、安装步骤详解
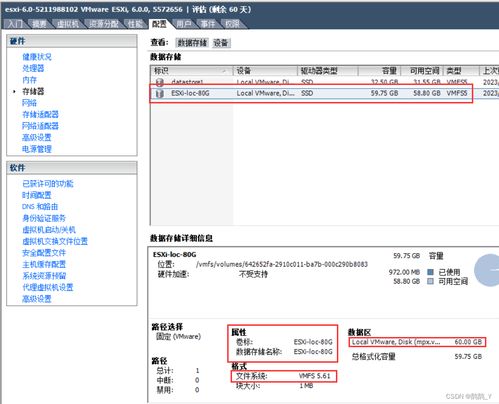
1. 启动服务器:将制作好的启动U盘插入服务器,重启服务器。
2. 选择安装:在启动过程中,按下F11键进入安装界面,选择“Install VMware ESXi”。
3. 接受许可协议:阅读并接受VMware的许可协议。
4. 选择安装磁盘:选择要安装ESXi的磁盘,注意:安装过程中会格式化磁盘,请提前备份重要数据。
5. 选择键盘布局:选择键盘布局,默认为US English。
6. 设置管理员密码:设置ESXi的管理员密码,密码需要包含大小写和特殊符号。
7. 开始安装:按下F11键开始安装,等待片刻。
8. 安装完成:安装完成后,服务器会自动重启。
四、配置网络
1. 登录ESXi:使用浏览器访问ESXi管理界面,默认地址为192.168.1.1。
2. 配置管理网络:在管理界面中,选择“Configure Management Network”。
3. 选择ESXi管理网卡:选择ESXi的管理网卡,通常是连接到管理网络的网卡。
4. 配置VLAN:配置VLAN,默认为untagged。
5. 配置IP地址:配置IP地址、子网掩码、默认网关等网络参数。
6. 保存配置:保存配置,系统会自动重启。
五、安装虚拟机
1. 创建虚拟机:在ESXi管理界面中,选择“Create a new virtual machine”。
2. 选择操作系统:选择要安装的操作系统,如Windows、Linux等。
3. 配置虚拟机:配置虚拟机的CPU、内存、硬盘等参数。
4. 安装操作系统:将操作系统安装光盘或镜像文件挂载到虚拟机,开始安装操作系统。
六、
通过以上步骤,你已经成功安装了ESXi主机系统,并配置了网络。接下来,你可以在这个虚拟化平台上运行各种虚拟机,实现你的梦想。
七、注意事项
1. 在安装过程中,请确保服务器电源稳定,避免因断电导致安装失败。
2. 在配置网络时,请确保IP地址、子网掩码、默认网关等参数正确无误。
3. 在安装虚拟机时,请确保操作系统镜像文件正确。
现在,你已经掌握了ESXi主机的安装技巧,快来开启你的虚拟化之旅吧!
教程资讯
教程资讯排行