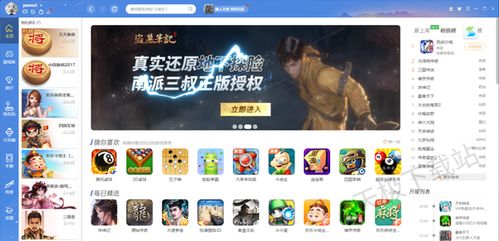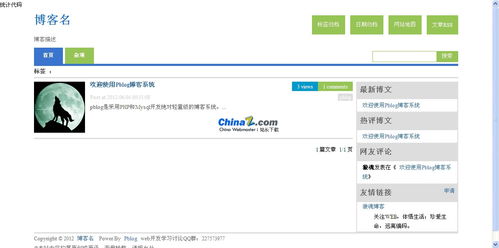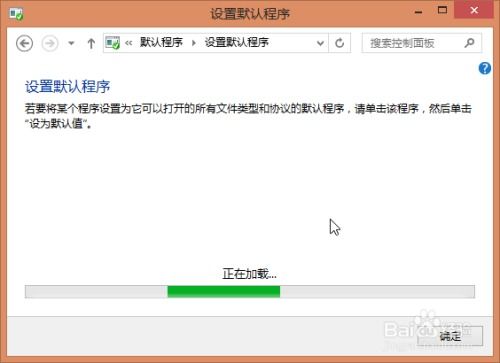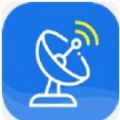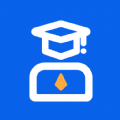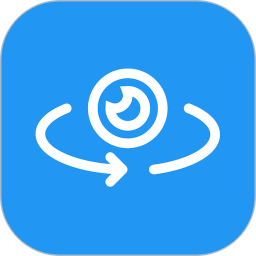更改系统文件夹,轻松转移用户目录至其他硬盘分区
时间:2025-04-24 来源:网络 人气:
亲爱的电脑迷们,你是否曾想过,那些默默无闻的系统文件夹,其实也可以变得个性十足呢?没错,今天我要跟你分享的就是如何给这些文件夹来个大变身——更改系统文件夹!别小看这个小小的动作,它不仅能让你在电脑上找到心仪的“家”,还能让你的电脑焕发出新的活力。那么,就让我们一起踏上这场“换装”之旅吧!
一、Windows系统:轻松更改文件夹名称

在Windows系统中,更改文件夹名称简直是小菜一碟。以下是我为你准备的“秘籍”,让你轻松上手:
1. 打开命令提示符:在Windows系统中,点击左下角的搜索框,输入“命令提示符”,然后选择打开该应用程序。
2. 运用“ren”命令更改文件夹名称:在命令提示符窗口中,输入以下命令格式来重命名文件夹:`ren 旧名称 新名称`。比如,假设你要将D盘中的一个名为“file”的文件夹改名为“newfile”,则输入命令:`ren D:/file newfile`。
3. 确认更改成功:输入完毕后,按下回车键执行命令。接着,再次输入`dir D:`查看D盘内的文件夹列表,确认“file”文件夹已经成功更名为“newfile”。
二、Powershell:赋予文件夹新生命

如果你对命令行操作不太感冒,那么Windows PowerShell或许能给你带来惊喜。以下是如何使用Powershell更改文件夹属性:
1. 获取文件夹信息:使用`Get-Item`或`Get-ChildItem`命令来获取文件夹的信息,包括其属性。例如,获取当前目录下名为\myFolder\的文件夹属性,可以使用以下命令:`powershell Get-Item -Path \C:pathtomyFolder\`。
2. 修改文件夹属性:使用`Set-ItemProperty`命令来修改文件夹属性。例如,要将上述文件夹设置为隐藏,可以执行:`powershell Set-ItemProperty -Path \C:pathtomyFolder\ -Name Attributes -Value \Hidden\`。
三、Linux系统:玩转文件夹重命名

在Linux系统中,更改文件夹名称同样简单。以下是我为你准备的几种方法:
1. 使用“mv”命令:`mv oldfolder newfolder`,将名为“oldfolder”的文件夹重命名为“newfolder”。
2. 使用“rename”命令:`rename ‘s/oldfolder/newfolder/’ oldfolder`,将名为“oldfolder”的文件夹重命名为“newfolder”。
3. 使用“cp”和“rm”命令:`cp -r oldfolder newfolder`,将“oldfolder”复制到“newfolder”,然后使用`rm -r oldfolder`删除旧的文件夹。
四、赋予文件夹新权限
除了更改文件夹名称,你还可以通过修改文件夹权限来赋予它新的生命力。以下是在Linux系统中修改文件夹权限的方法:
1. 使用“chmod”命令:`chmod urwx 文件名/文件夹名`,给用户赋予读、写、执行权限。
2. 使用“chown”命令:`chown 用户名:组名 文件名/文件夹名`,将文件或文件夹的所有者和所属组分别修改为指定的用户名和组名。
五、注意事项
在更改系统文件夹时,请注意以下几点:
1. 确保输入命令格式正确无误。
2. 注意区分旧名称和新名称。
3. 谨慎操作,避免误操作导致文件丢失或更改错误。
通过以上方法,你可以在Windows、Linux等系统中轻松更改系统文件夹的名称和属性。快来给你的电脑来个“换装”吧,让它焕发出新的活力!
教程资讯
教程资讯排行