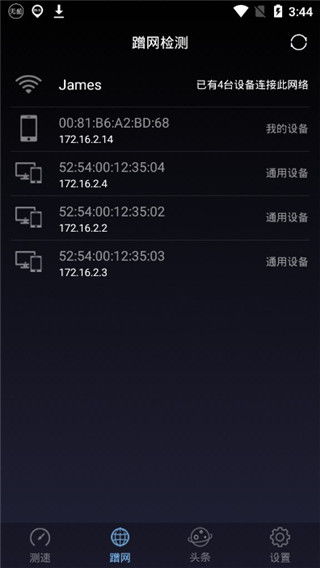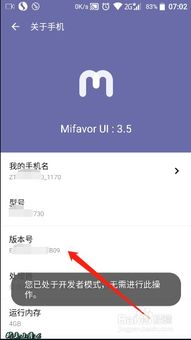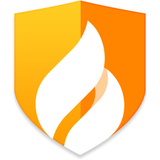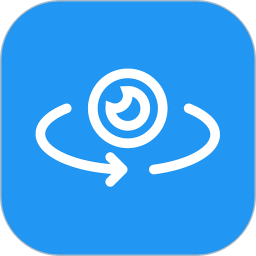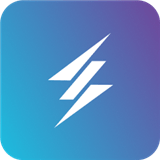centos 重装系统,从准备到完成一步到位
时间:2025-04-24 来源:网络 人气:
电脑突然罢工了,是不是觉得心情也跟着down了下来?别担心,今天就来给你支个招,让你轻松搞定CentOS重装系统这个难题!
重装前的准备:磨刀不误砍柴工
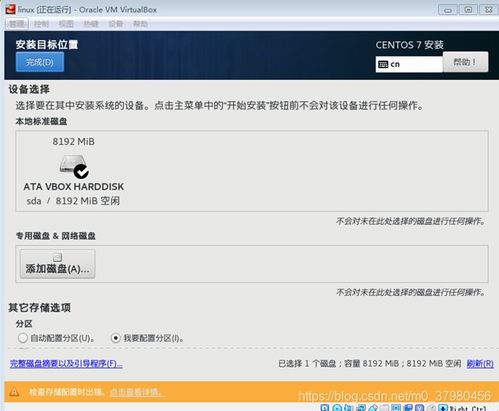
在开始重装系统之前,咱们得做好充分的准备,就像打一场仗,先得把装备准备好不是吗?
1. 下载CentOS镜像:首先,你得去CentOS官网(https://www.centos.org/)下载最新的CentOS镜像。记得选择适合你电脑的版本哦!
2. 制作启动U盘:接下来,用 Rufus(https://rufus.ie/)这款神器制作一个启动U盘。把下载好的CentOS镜像文件拖到Rufus里,然后点击“开始”按钮,耐心等待一会儿,你的启动U盘就制作完成了!
3. 设置BIOS启动顺序:在电脑开机时,迅速按下F2或Delete键进入BIOS设置。找到“Boot”选项,将U盘设置为第一启动设备。设置完成后,按F10保存退出。
重装系统:一气呵成

准备工作做好后,咱们就可以开始重装系统了。以下是详细的步骤:
1. 启动电脑:插入制作好的启动U盘,重启电脑。当出现启动菜单时,选择U盘启动。
2. 选择安装语言:进入CentOS安装界面后,选择你的语言,比如“简体中文”。
3. 设置时区和键盘布局:根据你的实际情况设置时区和键盘布局。
4. 选择安装类型:这里选择“自定义(高级)”。
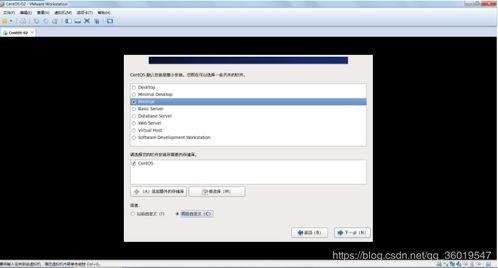
5. 分区:这一步很重要,要仔细操作。首先,选择“I will configure partitioning manually (advanced)”。
- 创建/boot分区:分配300MB的空间给/boot分区。
- 创建swap分区:根据你的内存大小,分配2倍大小的空间给swap分区。如果不确定,可以设置为0MB。
- 创建根分区:将剩余空间全部分配给根分区。
6. 格式化分区:将创建好的分区格式化为ext4格式。
7. 安装系统:选择要安装的系统语言、键盘布局、时区等,然后点击“开始安装”。
8. 设置root密码:安装完成后,设置root密码,确保系统安全。
9. 重启电脑:设置完成后,重启电脑,用设置的root密码登录。
注意事项:细节决定成败
在重装系统的过程中,有一些细节需要注意:
1. 备份重要数据:在重装系统之前,一定要备份重要数据,以免丢失。
2. 选择合适的分区方案:根据你的需求选择合适的分区方案,比如将系统分区和用户数据分区分开。
3. 耐心等待:安装系统可能需要一段时间,请耐心等待。
4. 仔细阅读提示:在安装过程中,仔细阅读提示信息,避免误操作。
5. 选择合适的软件源:在安装过程中,选择合适的软件源,可以加快软件安装速度。
重装成功:重获新生
经过一番努力,你的CentOS系统终于重装成功了!是不是觉得电脑焕然一新,心情也跟着好起来了呢?
重装系统虽然是个技术活,但只要掌握了方法,其实并不难。希望这篇文章能帮助你轻松搞定CentOS重装系统这个难题!
相关推荐
教程资讯
教程资讯排行