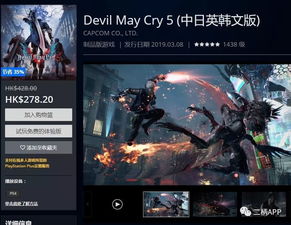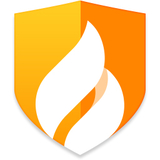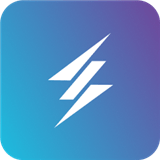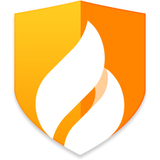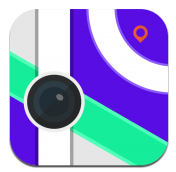方正电脑u盘装系统,一步到位
时间:2025-04-24 来源:网络 人气:
亲爱的电脑小白们,你是否曾为电脑系统崩溃而烦恼?别担心,今天我要来给你支个招——方正电脑u盘装系统!没错,就是那个小巧的U盘,它不仅能装下你的音乐、电影,还能拯救你的电脑系统。接下来,就让我带你一步步走进这个神奇的U盘装系统世界吧!
一、U盘装系统的魅力
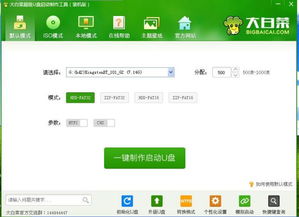
你知道吗?U盘装系统有着许多优点。首先,它操作简单,即使是电脑小白也能轻松上手。其次,U盘装系统速度快,相比传统的光盘安装,U盘装系统几乎可以秒速完成。最重要的是,U盘装系统可以避免系统中毒的风险,让你的电脑焕然一新。
二、准备U盘,开启装系统之旅

1. 选择合适的U盘:首先,你需要一个容量至少4G的U盘。当然,容量越大越好,这样你可以装下更多的系统和软件。
2. 备份U盘数据:在开始之前,别忘了备份U盘中的数据,以免重要文件丢失。
3. 下载系统镜像文件:接下来,你需要下载你想要的系统镜像文件。比如,Windows 10、Windows 7等。这些文件通常可以从官方网站或一些知名的软件下载网站获取。
三、制作U盘启动盘
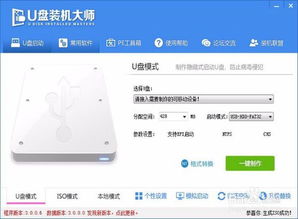
1. 下载制作工具:现在,你需要一个制作U盘启动盘的工具。市面上有很多选择,比如 Rufus、UltraISO 等。这里我推荐使用 Rufus,因为它简单易用。
2. 插入U盘:将U盘插入电脑的USB接口。
3. 打开Rufus:下载并安装 Rufus 后,打开它。
4. 选择U盘和镜像文件:在 Rufus 中,选择你的U盘和下载好的系统镜像文件。
5. 开始制作:点击“开始”按钮,Rufus 会开始制作U盘启动盘。
四、进入BIOS,设置U盘启动
1. 重启电脑:制作完成后,拔出U盘,重启电脑。
2. 进入BIOS:在电脑启动时,按下F2、DEL或F12等键进入BIOS设置。
3. 设置启动顺序:在BIOS中,找到“启动”选项,将U盘设置为第一启动设备。
4. 保存并退出:设置完成后,保存并退出BIOS。
五、开始安装系统
1. 启动U盘:重启电脑后,电脑会从U盘启动,进入系统安装界面。
2. 选择安装语言和区域:根据提示,选择你的安装语言和区域。
3. 选择安装类型:你可以选择全新安装或保留原有文件。
4. 选择安装位置:选择你的硬盘分区,将系统安装到硬盘上。
5. 等待安装完成:安装过程可能需要一段时间,请耐心等待。
六、完成安装,享受新系统
1. 重启电脑:安装完成后,拔出U盘,重启电脑。
2. 设置账户和个性化:进入系统后,按照提示设置账户和个性化。
3. 安装驱动和软件:根据需要,安装必要的驱动和软件。
4. 享受新系统:现在,你已经成功地将系统安装到你的方正电脑上了,尽情享受新系统带来的便利吧!
以上就是方正电脑u盘装系统的全过程,希望对你有所帮助。记住,只要掌握了方法,装系统其实很简单哦!
教程资讯
教程资讯排行