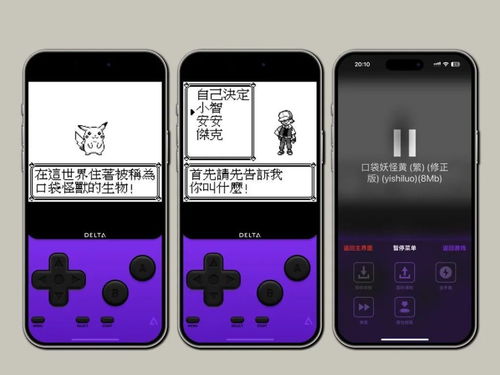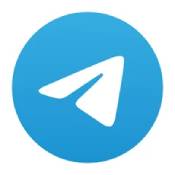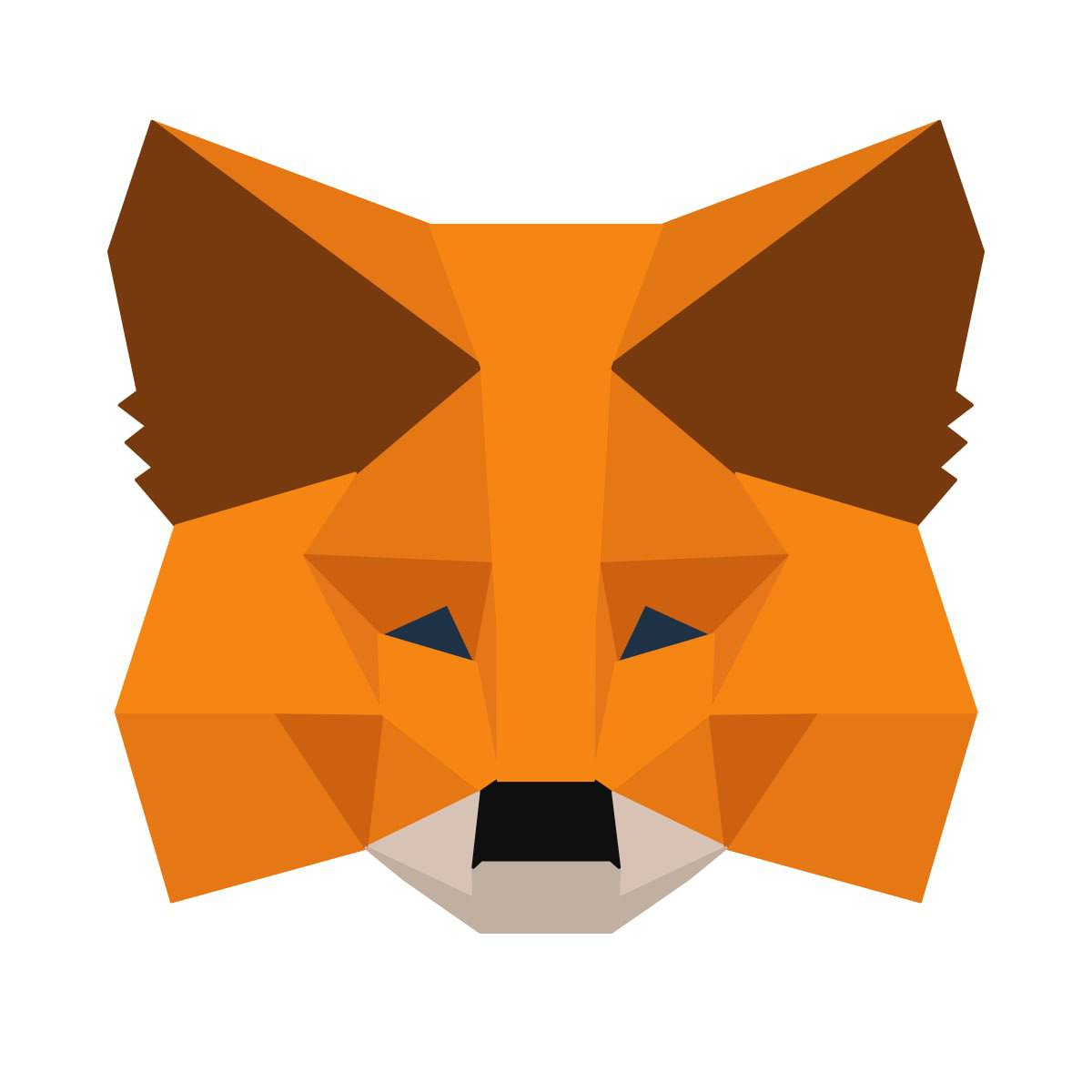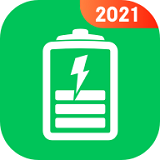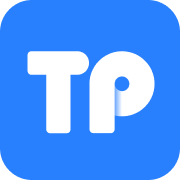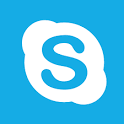给u盘装系统,轻松实现电脑系统重装与升级
时间:2025-04-22 来源:网络 人气:
你有没有想过,你的U盘除了装电影、音乐,还能干点啥?没错,就是给它来个华丽变身,变成一个装系统的超级U盘!今天,就让我带你一起探索这个神奇的过程,让你的U盘摇身一变,成为电脑的救星!
一、U盘装系统的魅力所在

你知道吗?用U盘装系统有多酷!首先,它快得飞起,分分钟搞定,再也不用忍受光驱的龟速了。其次,携带方便,U盘小巧轻便,随时随地都能给电脑来个系统大换血。最重要的是,它还能拯救那些系统崩溃的电脑,简直就是电脑界的“急救包”!
二、准备工作:U盘与工具
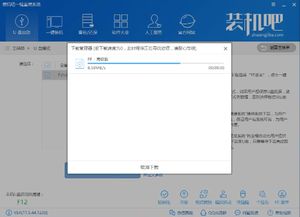
首先,你得准备一个U盘,容量至少得有8GB,这样才够装下系统。下载一些必要的工具,比如Rufus、UltraISO或者大白菜U盘启动盘制作工具。这些工具能帮你轻松制作出启动U盘,让系统安装变得简单快捷。
三、制作启动U盘:Rufus大法好
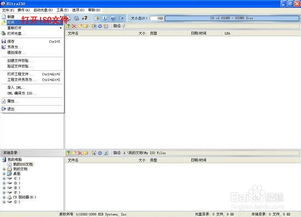
1. 选择U盘:将U盘插入电脑,打开Rufus,在设备列表中找到你的U盘。
2. 选择镜像文件:点击“选择”按钮,找到你下载的系统ISO文件,比如Windows 10的ISO。
3. 设置启动类型:在“引导类型”中选择“ISO镜像”,然后点击“浏览”找到你的ISO文件。
4. 开始制作:一切设置完毕后,点击“开始”按钮。Rufus会开始格式化U盘,并将系统镜像写入U盘。
5. 完成:制作完成后,你的U盘就变成了一个启动U盘,可以用来安装系统了。
四、安装系统:U盘大显神威
1. 设置BIOS:将U盘插入电脑,重启电脑,进入BIOS设置,将启动顺序设置为从U盘启动。
2. 启动U盘:重启电脑,按下启动快捷键(通常是F12、Esc或Del),选择从U盘启动。
3. 安装系统:进入系统安装界面,按照提示进行操作,比如选择安装分区、设置账户信息等。
4. 完成安装:等待系统安装完成,重启电脑,恭喜你,你的电脑已经成功安装了新系统!
五、注意事项:安全第一
1. 备份重要数据:在制作启动U盘之前,一定要备份U盘中的重要数据,以免丢失。
2. 选择正确的系统镜像:下载系统镜像时,一定要选择正确的版本,以免安装错误。
3. 谨慎操作:在安装系统过程中,一定要按照提示操作,以免出现错误。
4. 安全使用:制作启动U盘和安装系统时,一定要在安全的环境下进行,以免受到病毒侵害。
怎么样,是不是觉得给U盘装系统其实很简单呢?快来试试吧,让你的U盘发挥出更大的价值,成为电脑界的“超级英雄”吧!
教程资讯
教程资讯排行